借助群晖NAS可以远程控制你家的电脑、音箱、空调……你信吗?
还可以接入Apple HomeKit,让Siri来为你自动开关这些家电设备。
下面分享一位晖粉@LYF 借助群晖DSM的Docker套件来设置Home Assistant,实现远程控制电脑的教程。
先来科普下Home Assistant、Home Bridge和HomeKit的关系: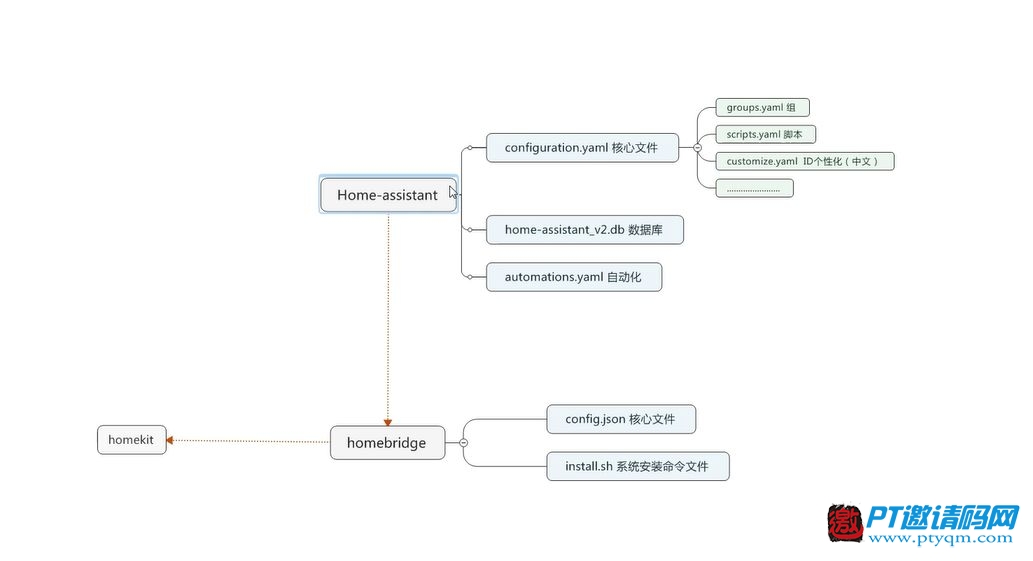
通过Home Assistant可以轻松实现设备的语音控制、自动化等。再通过Home Bridge来连接到HomeKit,就能通过Siri来控制了。
今天先奉上Home Assistant教程,关于Home Bridge连接到HomeKit教程之后会再进行分享。
一、下载镜像
首先在DSM中下载Docker套件(支持机种:http://sy.to/pxroq)
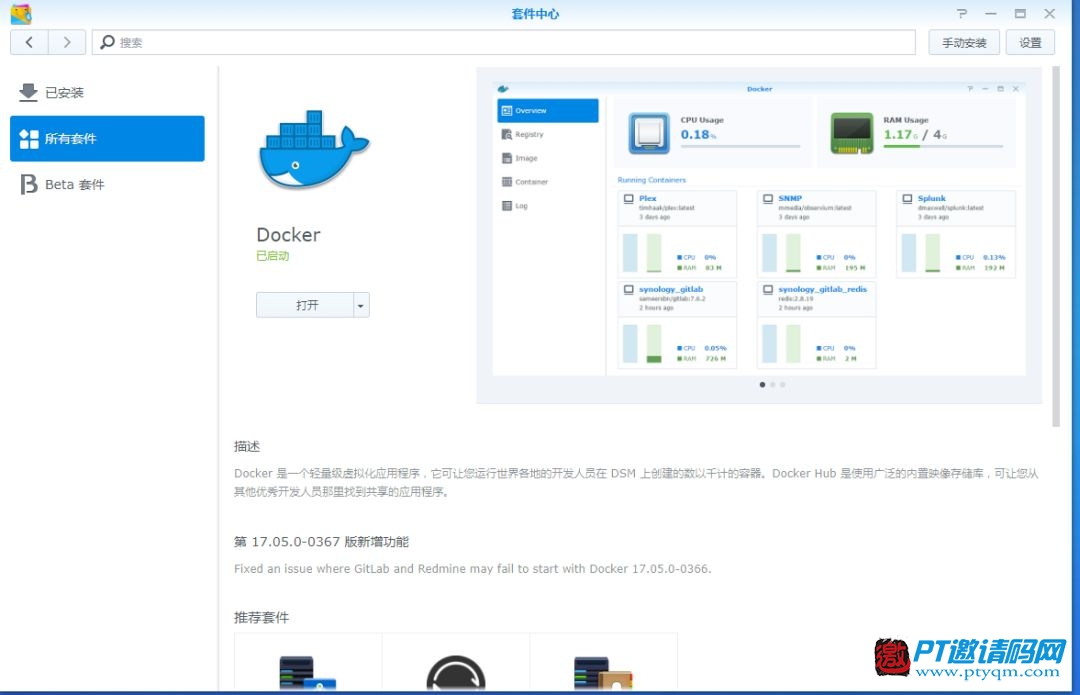
打开Docker套件>点击【注册表】>在搜索栏搜索“homeassistant”>选中映像,鼠标右键点击【下载此映像】
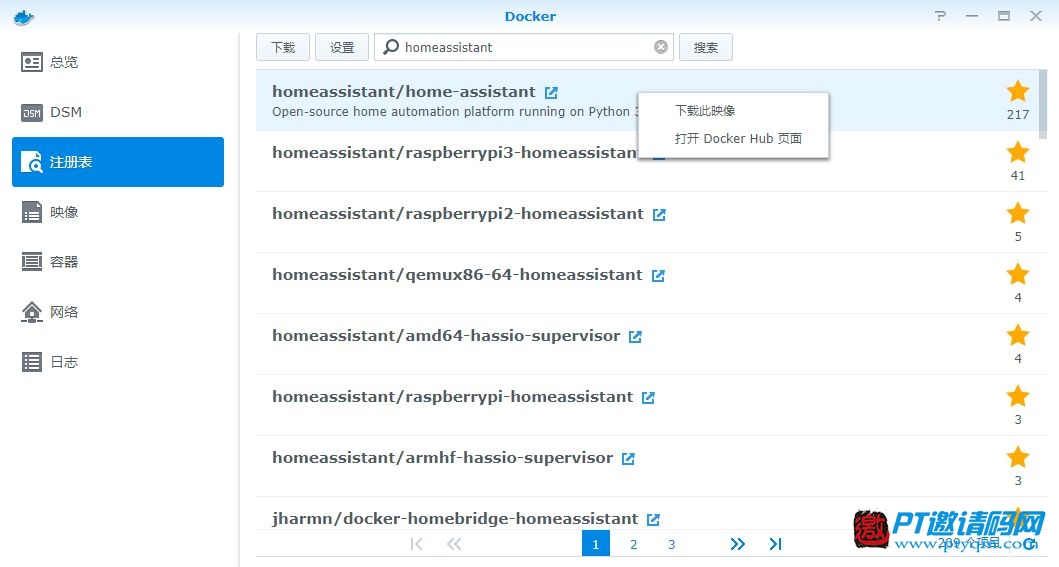
选择latest最新版本或者自己喜欢的稳定版本
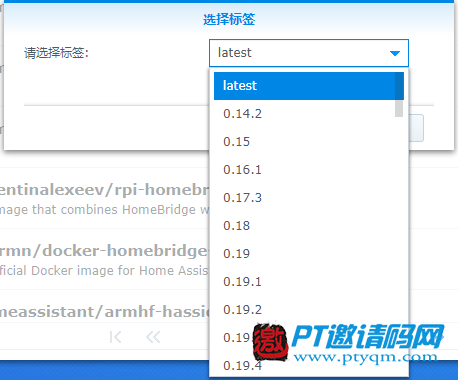
二、启动镜像
打开 File Station,下载Docker套件后,在File Station里会自动生成一个【docker】共享文件夹。
在【docker】文件夹下新建一个文件夹,这里新建了一个命名为【home-assistant】文件夹。
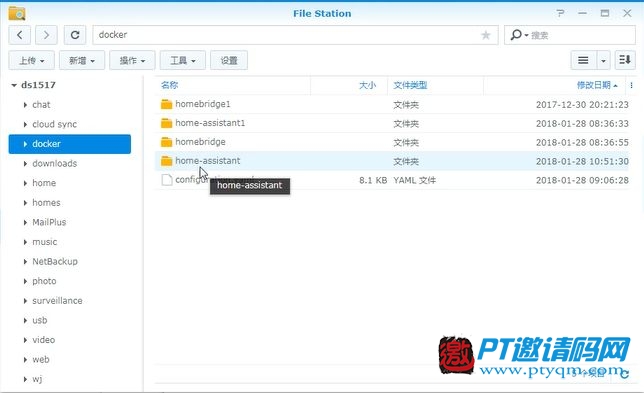
映像下载完成后,进入【映像】选中“homeassistant”>点击【启动】
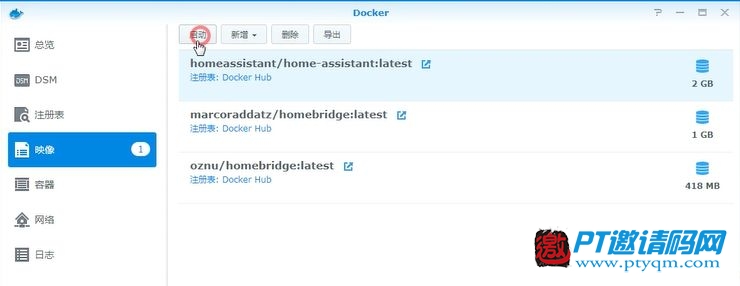
点击【高级设置】
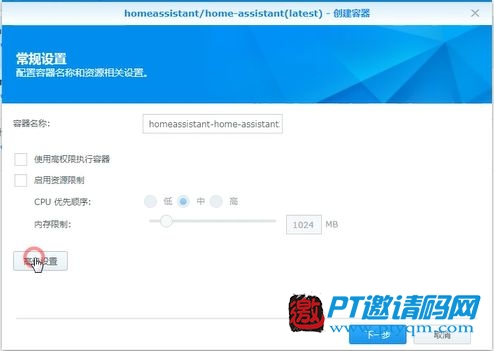
点击【卷】>点击【添加文件夹】>选择【docker】共享文件夹下新建的【home-assistant】文件夹。
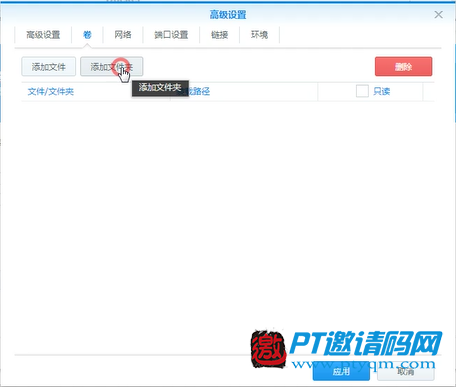
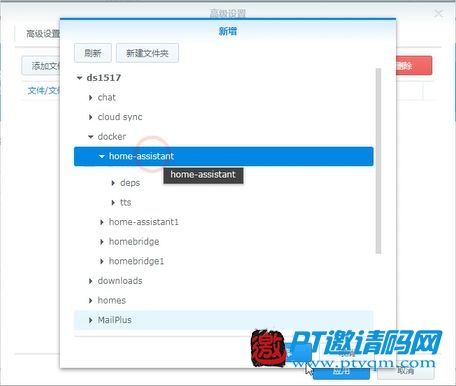
在【装载路径】输入“/config”
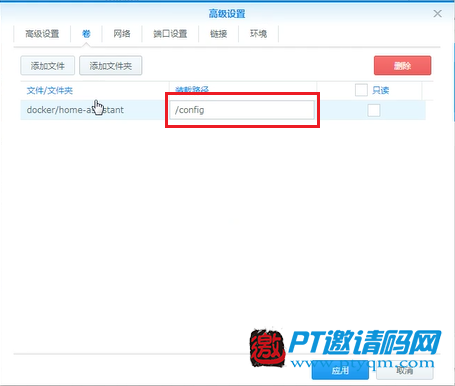
点击【网络】>勾选【使用 Docker Host 相同的网络】>点击【应用】
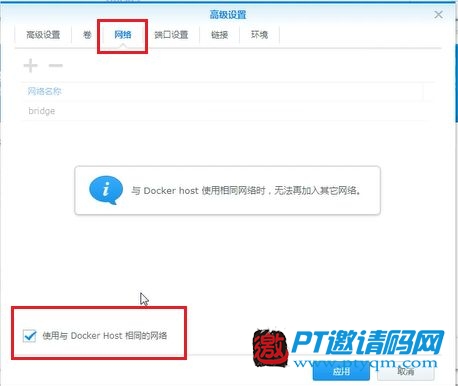
点击【下一步】>点击【应用】
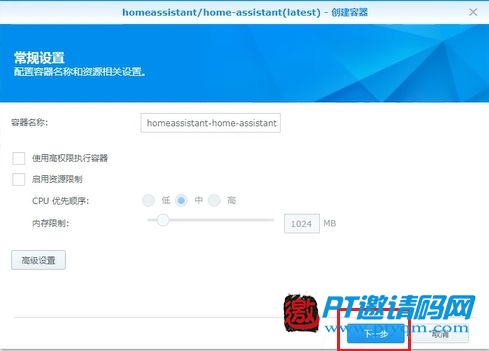
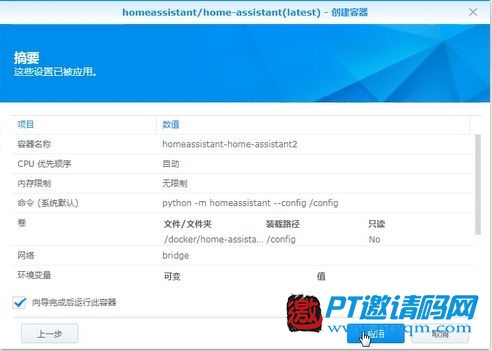
打开Docker套件,点击【容器】,可以看到homeassistant映像正在运行中
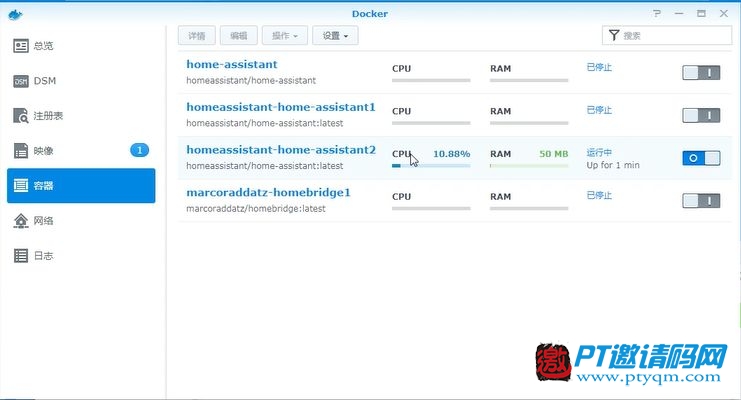
此时,打开地址链接为“http://NAS内网IP地址:8123”网页,8123为固定端口。就可以看到安装完毕后的Home Assistan设置网页了(如网页无法打开,可能Docker容器还在启动中,稍后再尝试刷新)
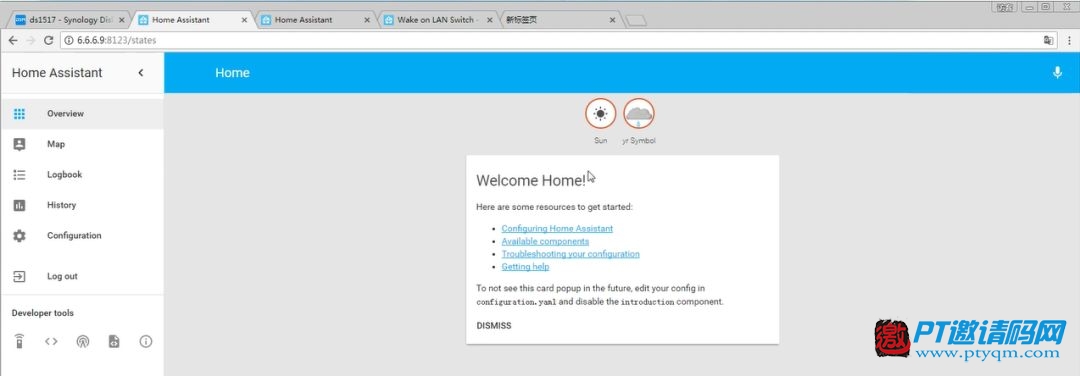
三、编辑器
进入Home Assistant官网(https://home-assistant.io),点击导航栏中的【Getting started】,下载并安装“Visual Studio Code”编辑器
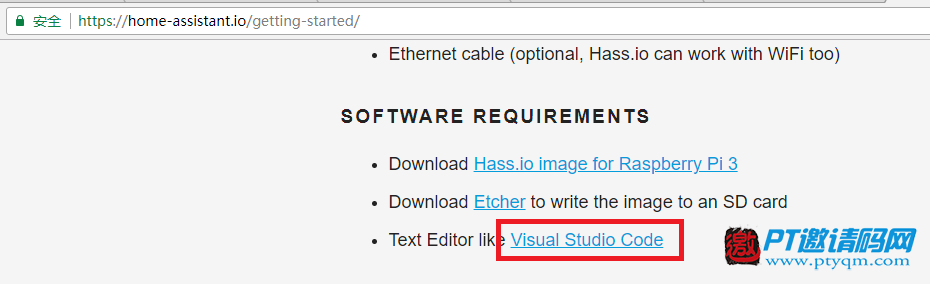
打开电脑文件资源管理器,在地址栏里输入“\NAS内网IP地址”或者“\NAS名称”,打开docker下的home-assistant文件夹,双击打开【configuration.yaml】文件。
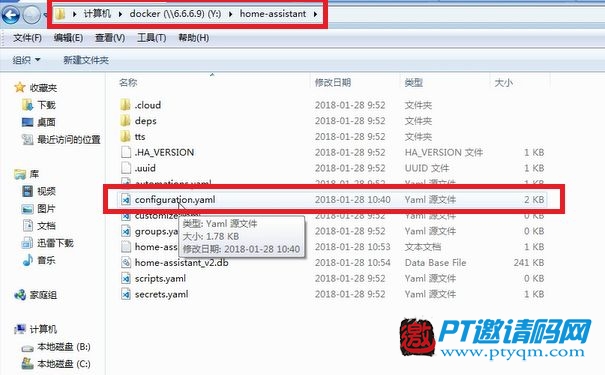
打开后,就能用前面安装的编辑器来编写这个文件
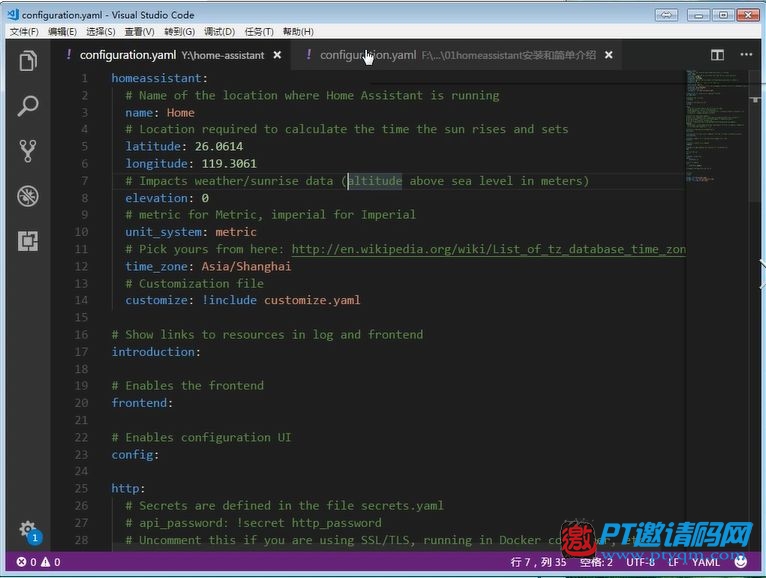
*可在Home Assistant官网(https://home-assistant.io)参考相关文档,根据自己的需求来编辑命令。
四、获取命令
这里以唤醒Windows电脑为例,需要将唤醒电脑的命令添加到【configuration.yaml】文件中。
先进入Home Assistant官网(https://home-assistant.io),点击导航栏中的【components】,搜索唤醒命令“Wake on LAN Switch”
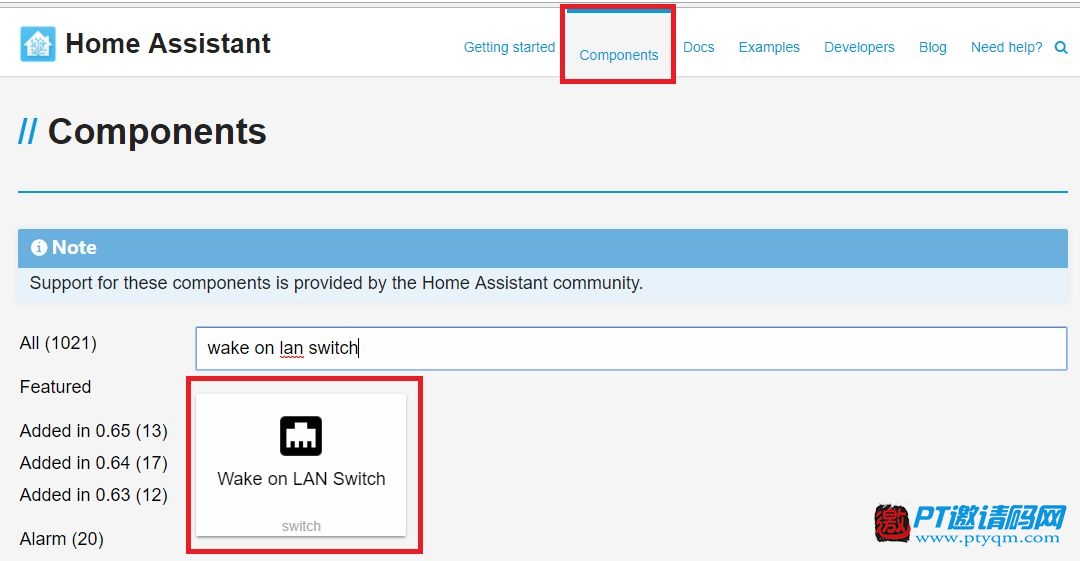
点击打开Wake on LAN Switch,就可以看到需要添加到【configuration.yaml】文件的命令内容,这里需要先获取电脑的MAC地址,以替换到唤醒命令的【mac_address】中。
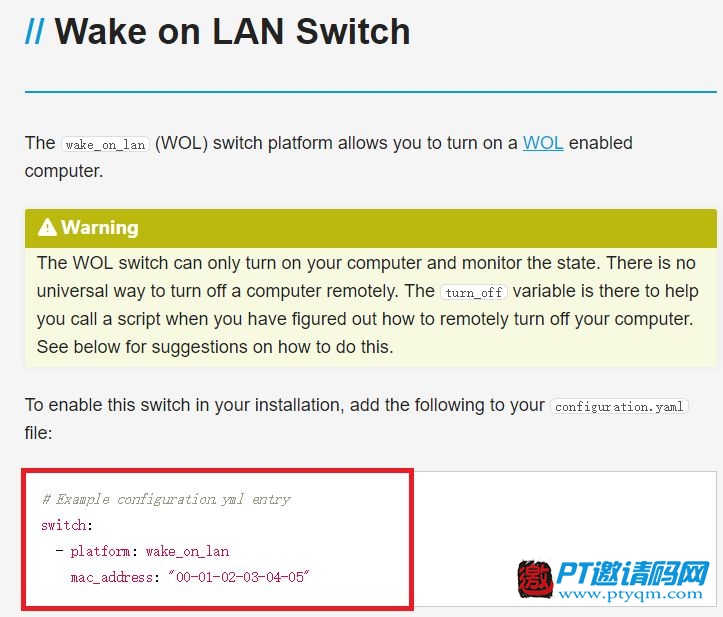
获取自己电脑的MAC地址,点击电脑【打开网络和共享中心】>点击【更改适配器设置】

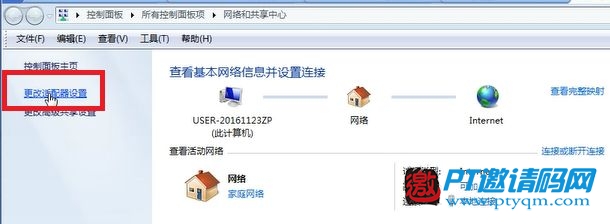
点击本地连接网络>鼠标右键点击【状态】>点击【详细信息】>其中的物理地址既是电脑MAC地址。
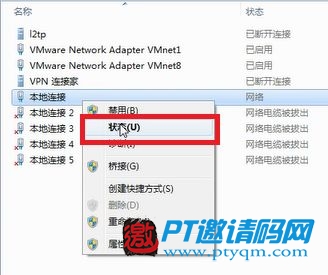
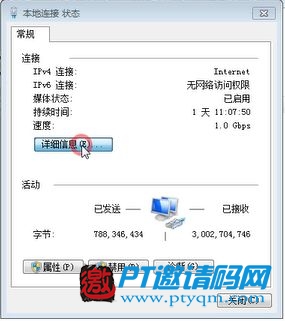
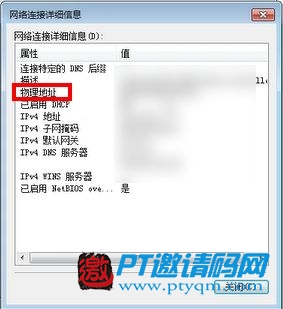
五、编写命令
将唤醒命令复制粘贴到编辑器中,并将【mac_address】替换成电脑mac地址。
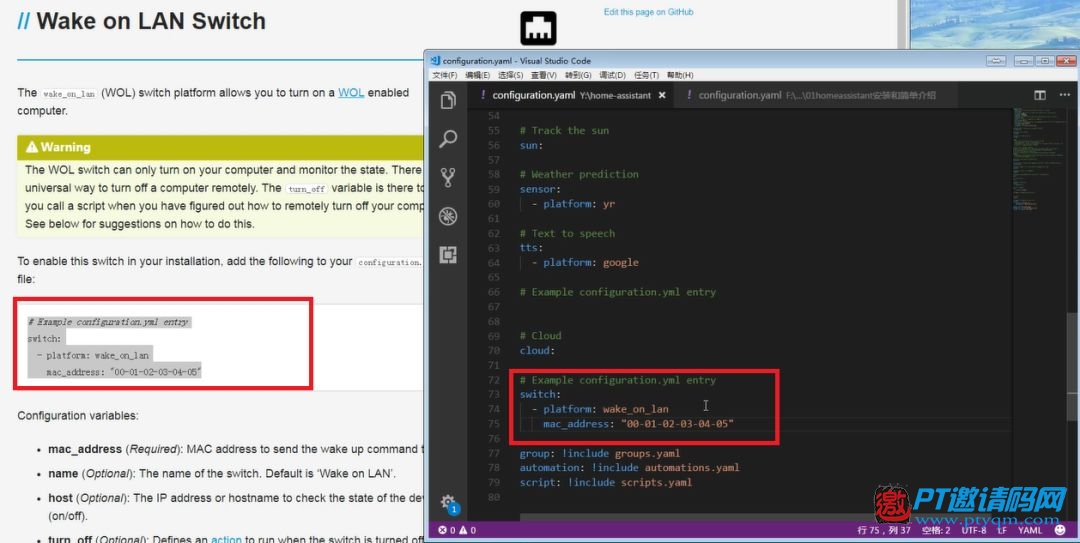
*编辑器里的命令编写对格式很严格,包括空格,请将唤醒命令原班不动的进行复制粘贴。
命令编辑完成后,点击【文件】>点击【保存】
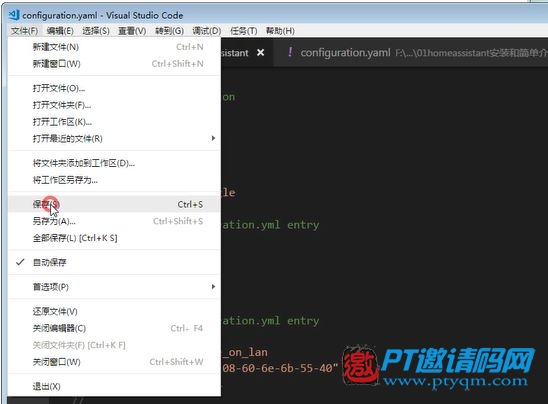
打开DSM中的Docker套件,将homeassistant容器进行重启
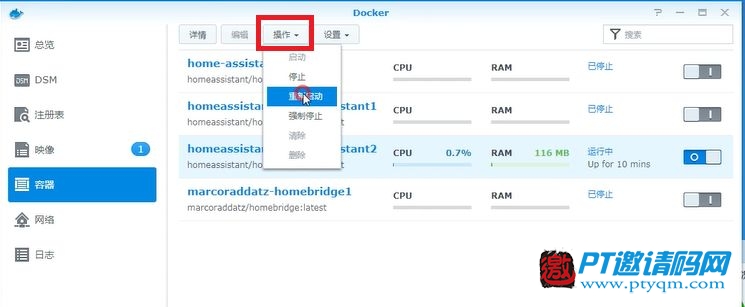
六、唤醒电脑
再打开刷新Home Assistant操控网页,就能看到唤醒的操控按钮了。
用手机或是平板打开此网页链接,就能唤醒你的电脑了。
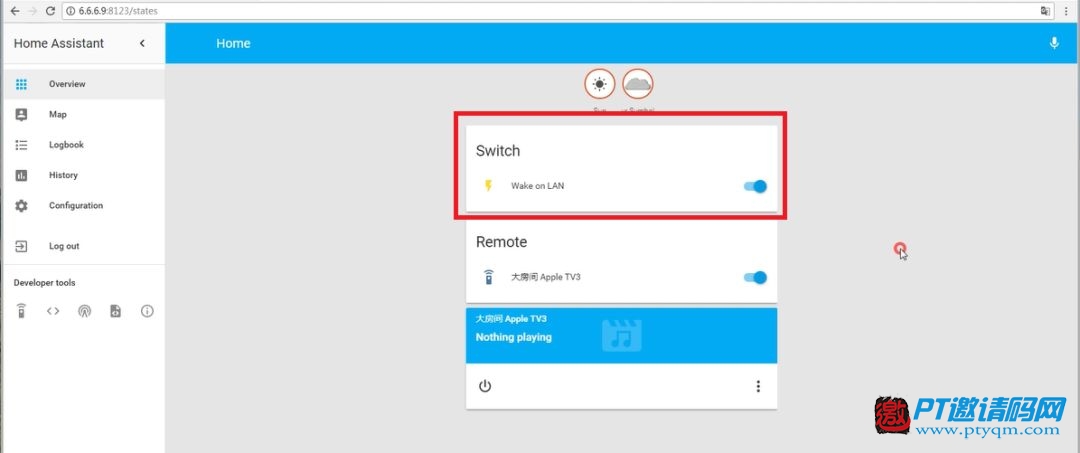
通过Home Assistant还能添加远程开关电脑、音箱、空调……命令,再通过Home Bridge对接到HomeKit,还能通过Siri语音进行控制。
群晖NAS所提供的Docker套件,让这一切都成为可能,用一台NAS来搭建你家里的智能家居中枢系统吧~