玩PT的应该很多都会遇到这么一种情况。就是我既要用群晖NAS来PT下载和存储电影,又想用来备份一下重要的文件,例如手机上面照片、工作文件等等。但这些重要文件容量不大,几百G左右。这种情况如果用两个盘做raid,两个盘容量大了,浪费空间,容量小了,浪费盘位。比如机器是群晖218+,两盘位,买两个4T的盘做raid存这些重要数据,这时PT下载也是使用这两个盘,相当于电影也做了备份,浪费硬盘空间。如果机器是群晖918+这种4盘位的,买两个2T的做raid存重要数据,另外两个容量大的硬盘PT下载和存储电影,本人依然觉得浪费。4盘位的机器,被两个小容量硬盘占了两个,就为了存几百G数据。如果有2T左右重要数据,用两个4T盘做raid来存储就比较合理。否则的话,使用下面这种方法会是更好的选择。
方法就是用Hyper Backup来实现不同硬盘之间的数据备份,可以把群晖里面一个盘上的文件夹备份到另外一个硬盘。步骤如下:
步骤一、群晖NAS安装Hyper Backup
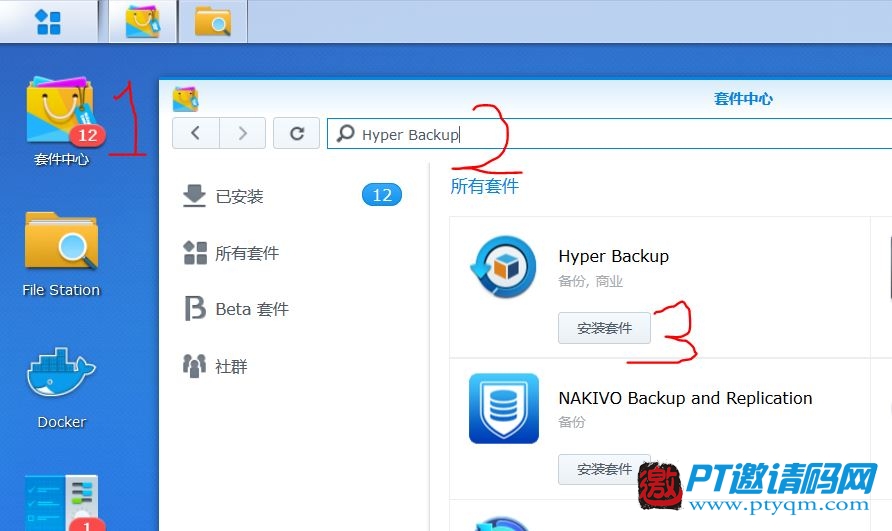
- 可以在上方的搜索框搜索Hyper Backup,也可以翻页浏览,还可以选备份分类。
- 多种方法,都能找到Hyper Backup。
- 点击【安装套件】按钮,根据向导,一步一步,很快完成Hyper Backup套件的安装。
- 若没有安装过,这里的按钮名为安装套件;若已经安装成功,则按钮变为打开。
步骤二、创建备份任务
1,打开Hyper Backup
点击左上角主菜单按钮,在弹出的窗口就能看到Hyper Backup套件,点击打开即可。
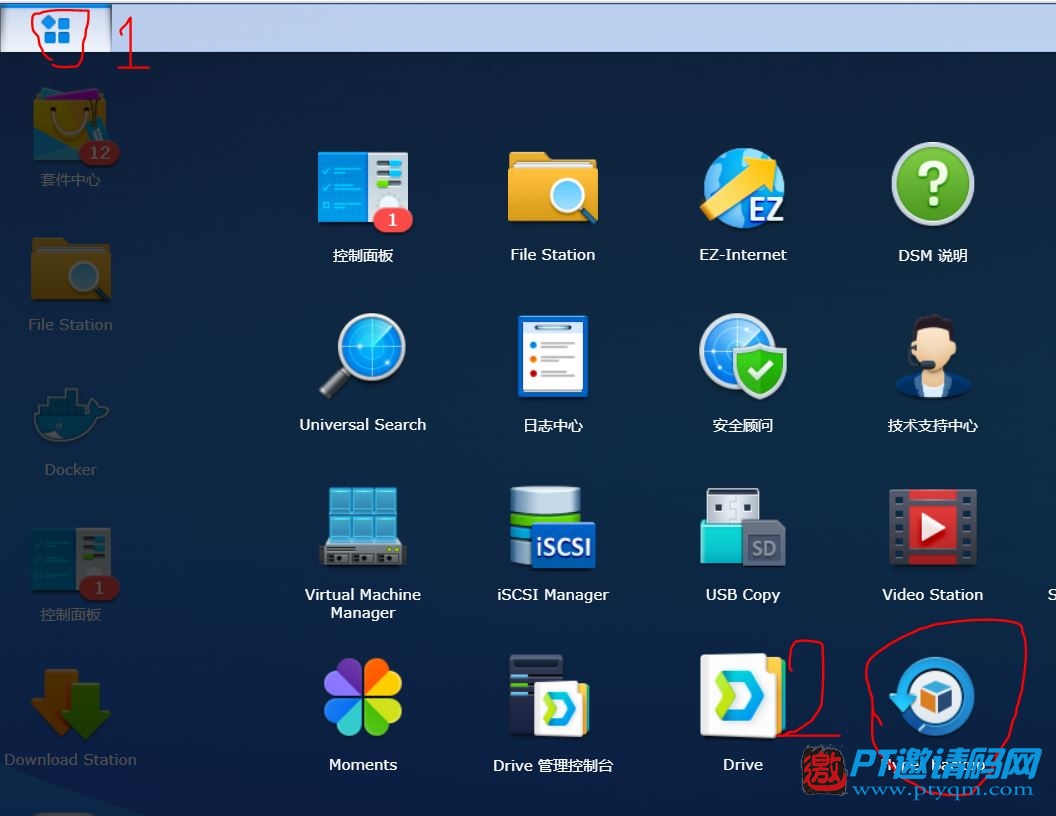
2、设定备份目标(就是备份文件要保存的地方)
打开套件后,如果是刚安装的,还没添加过备份任务,就会自动弹出下面这个窗口。
我们选择第一个【本地文件夹和USB】,就是把备份文件保存在同一台群晖里面的硬盘,或者USB设备,如移动硬盘、U盘等,最后点击【下一步】。
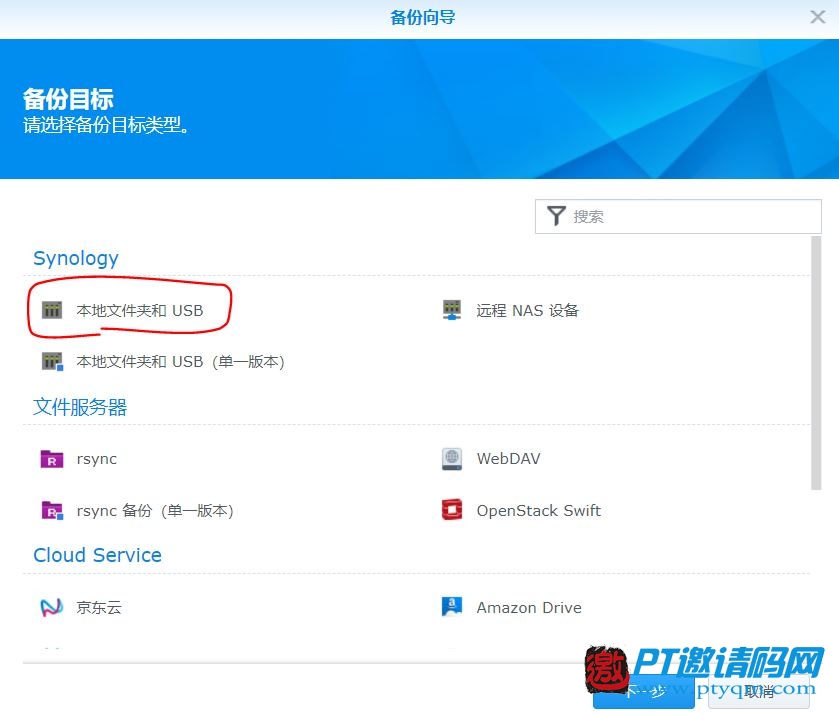
选择一个共享文件夹作为备份存储目的地,我选择的是外接的移动硬盘,继续【下一步】。
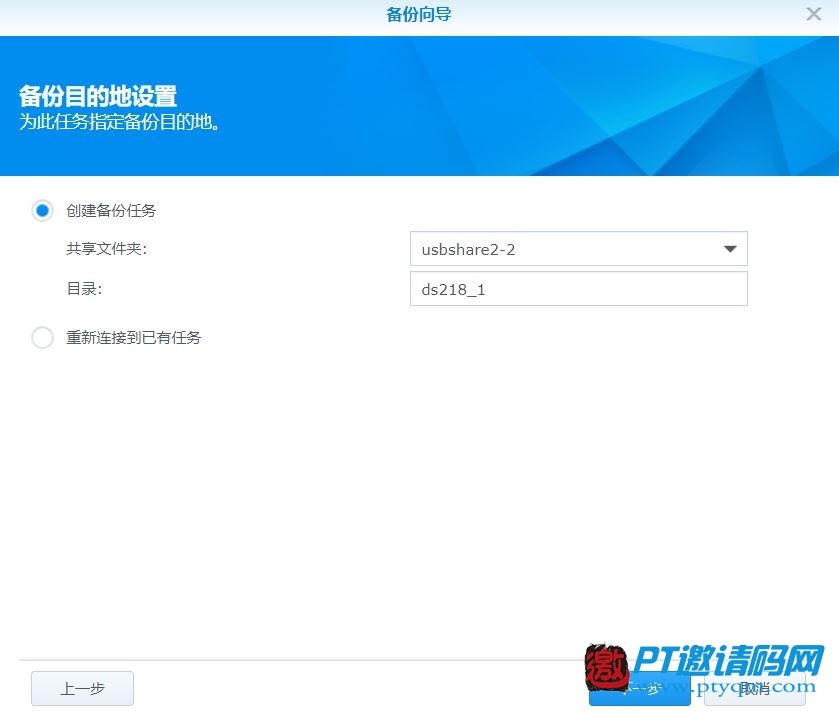
3、设定要备份的(共享)文件夹。
选择好后继续【下一步】
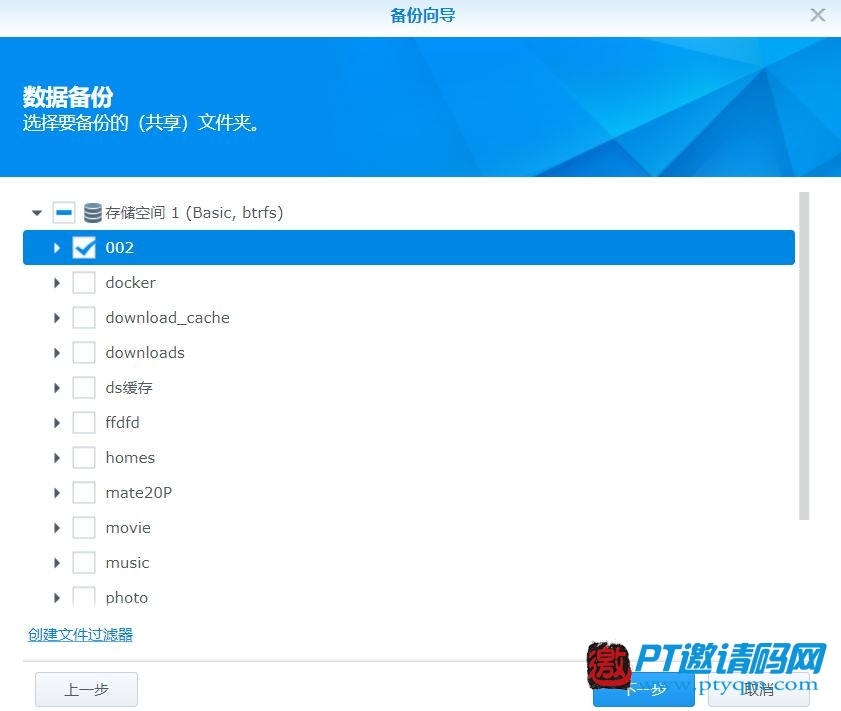
4、应用程序备份
这个就属于另外一个备份场景了,没有需要的可以完全不选择,直接点【下一步】就好。
5、备份设置
Hyper Backup备份功能很强大,你只要设置好,它就会全自动地按照你的意愿进行备份。
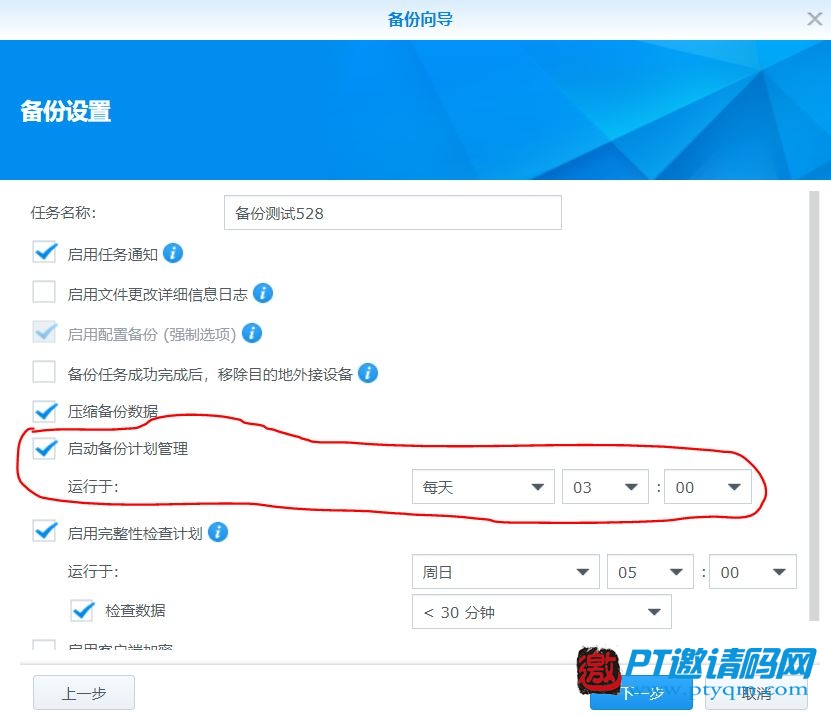
a、【任务名称】,自己随便起一个就好
b、【启动备份计划管理】,这里设置每天启动备份的时间,尽量选在凌晨,因为这个时候使用NAS的概率比较低,备份数据容量比较大的时候,不会因为负载过高而影响其它任务的运行。
再往下拉,还有一个【启用客户端加密】,这个功能作用是你还原备份时,就需要验证你的密码,目的是提高安全性。这个根据自己需求设定。密码和密钥一定不能忘记和丢失,不然无法恢复备份。这里演示我们就不选择加密了。
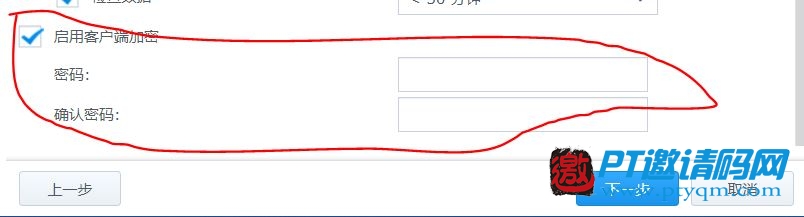
除了上面几项,其它的按默认就好,日后熟练了,可以酌情调节。
6、轮换设置
Hyper Backup每天自动备份一次,每次产生一份拷贝。显然,你的硬盘空间将很快就会被备份数据占满。有没有既能保护数据,又能节省空间的办法呢?这就用到了轮换设置。
轮换设置是为了节省存储空间,对备份产生的多个拷贝进行循环删除或覆盖的规则。
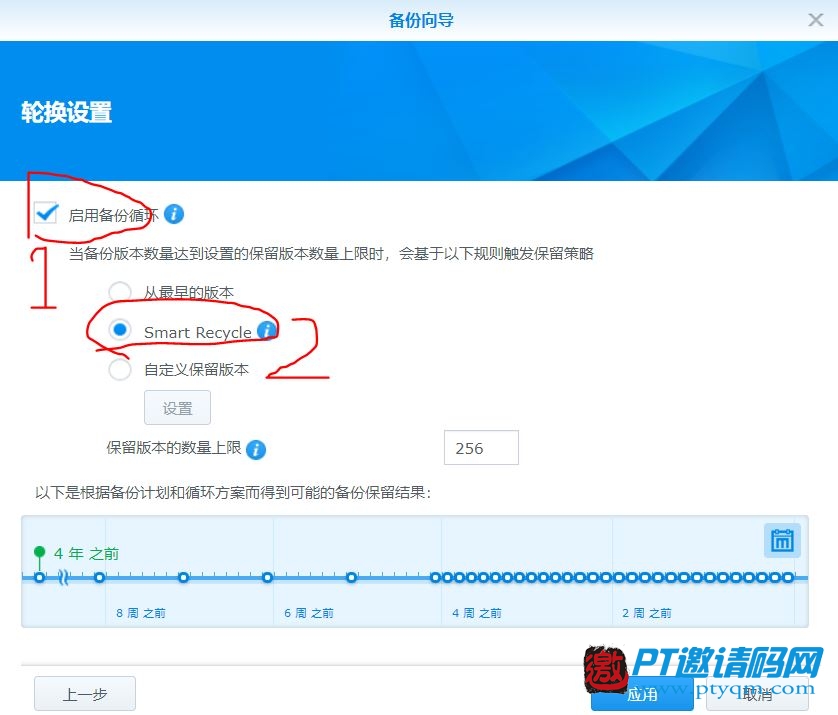
- 勾选启用备份循环。表示将按照一定的规则,删除早期的备份,保留一定数量的备份版本【3】。
- 这里我选的是群晖特有的Smart Recycle(智能循环)。
- 关于Smart Recycle的备份管理机制:最近一天每小时保留一份版本;最近一个月,每天保留一份版本;超过一个月,只保留每周一份版本。
- 根据备份计划和循环方案而得到可能的备份保留结果。有小圆圈的地方,表示有一个拷贝。
【注3】:在某一时刻的拷贝,称为一个备份版本。版本=备份数据+时间戳。
备份版本对应着某一时刻的历史数据,恢复到该版本,等于将系统恢复到该指定的历史时刻。
7、应用
到这里就设置完成了,点击【应用】
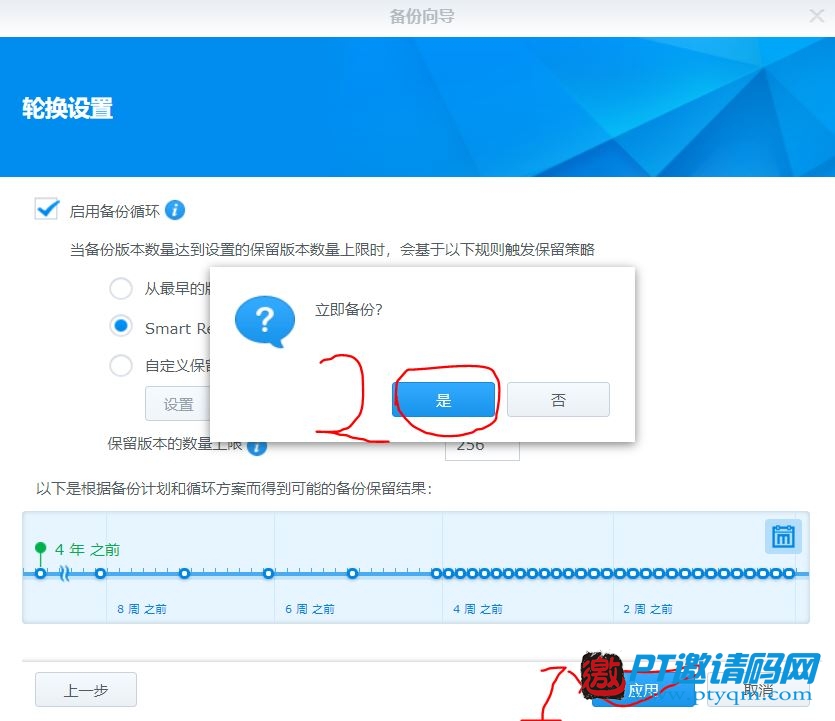
弹出一个窗口问你是否立即备份,点击【是】,然后就开始备份了。
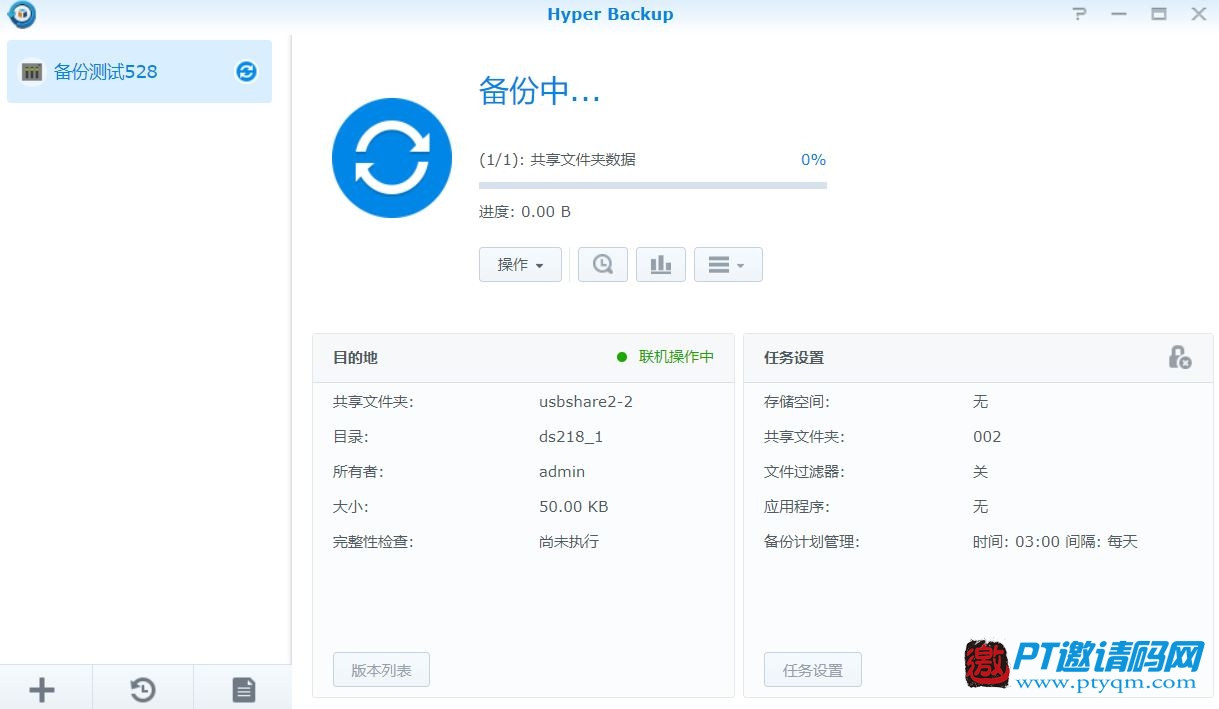
备份完成后,左侧对应备份任务就会有一个绿色的勾,代表备份成功了。
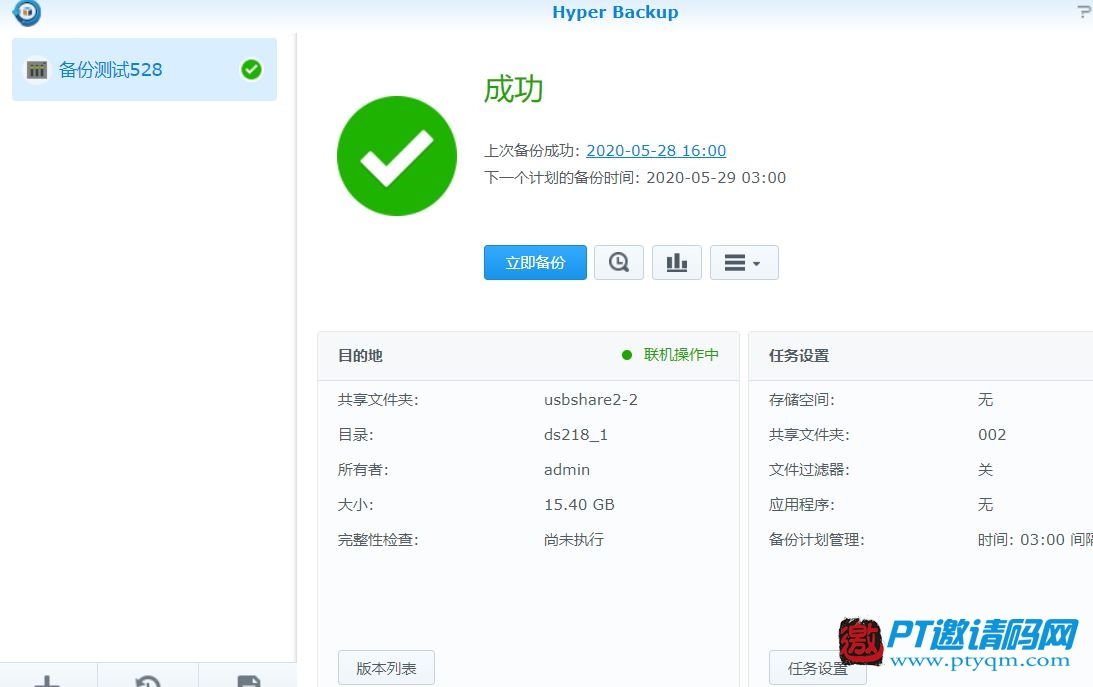
点击下图红色圈圈的按钮,可以查看【备份资源管理器】
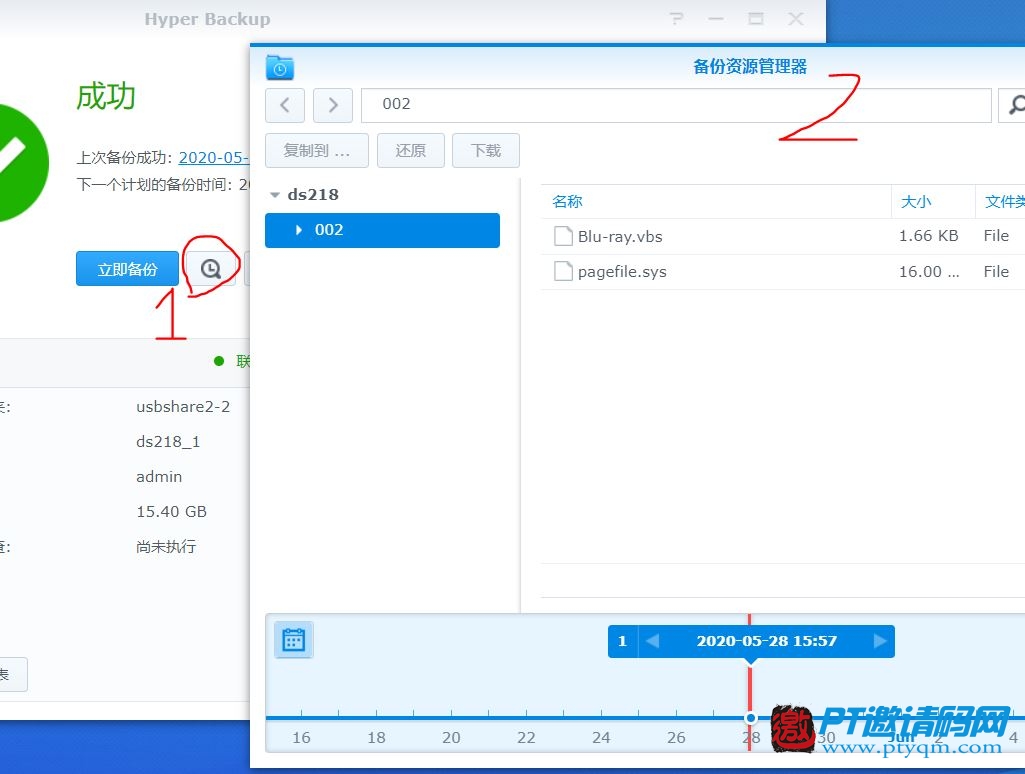
在这里就可以看到你备份的文件了,至此,一个备份就创建成功了。后面的日子里,系统就会根据你前面的设置,自动为你备份,不再需要你人为的操作。
备份后怎么还原呢?非常简单,上面的备份资源管理器能看到备份的文件,右键你要还原的文件,就有一个【还原】按钮了。或者你也可以把文件复制,粘贴到你想要的地方。
今天的教程就到这里了,其它没有说到的一些细节,大家多看看,很快就上手了。