经常有人碰到这样一种情况,我的918+有4个硬盘呢,怎么空间很快就没了,最重要的是,自己查看统计了所有文件占用情况,和实际的占用空间不符。这个首先可以肯定的就是空间必然是文件占用了。但是呢,有些文件是不能从file station里面直接看到的,所以很多用户就搞不懂了,有时候文件删除了,空间也不见增加。今天,就来教大家一个大招,让这些不能直接看到的文件无处遁形。
一、SSH登陆群晖
这里我们要用到一个叫putty的软件
putty下载链接:https://pan.baidu.com/s/1EfOsWFlnOiRWASoZAG6vuA ,提取码:zmwv
在开始之前,我们要开启群晖的SSH或是telnet服务功能 (控制台 — 终端机服务 — 勾选服务选项 )。
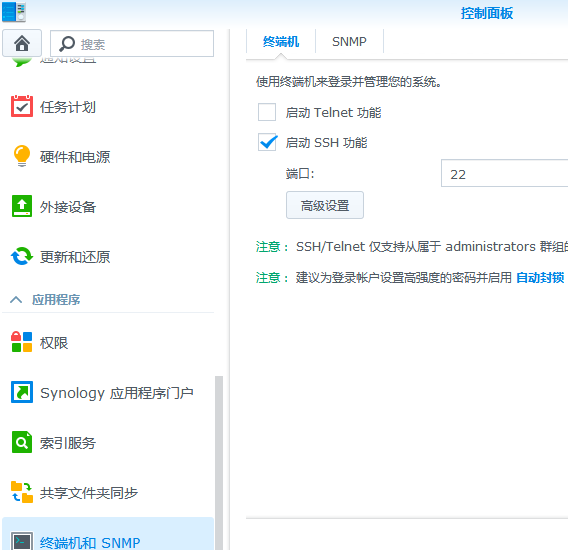
打开putty,在主机名称输入群晖的局域网IP地址,然后点击下面的【打开】。
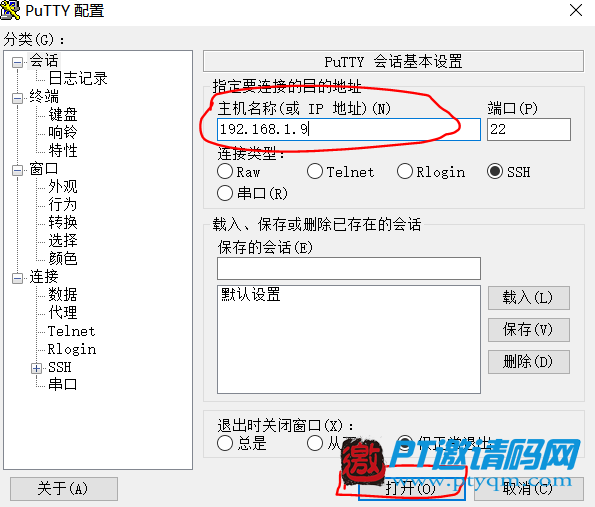
会弹出一个黑色的窗口。登入账号输入管理员:admin,按回车,然后输入admin的密码,要注意的是,输入密码的时候,光标是不会动的,你尽管输就行。有些用户看到代码就头疼,其实我们用到的都是些非常简单基础的命令代码,你只要照着这个步骤一步一步去做,肯定能成功,成功把空间腾出来后,你会很有成就感,哈哈!
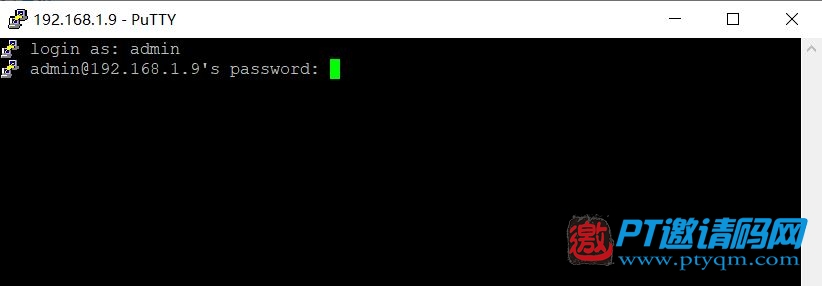
切换到root权限,输入sudo -i,按回车,然后也是输入admin的密码。
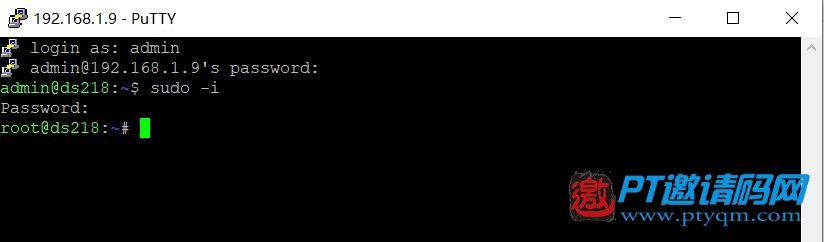
二、查询文件
到这里我们就登陆到群晖里面了,在这里可以执行命令。
输入cd /volume1命令后按回车,意思是进入存储空间1(若您的储存空间为2,则改成volume2,依此类推)。
输入du -ah --max-depth=1,可以查看当前目录文件大小,这个过程可能会需要数分钟到数十分钟不等,依您的文件数及空间大小而定。
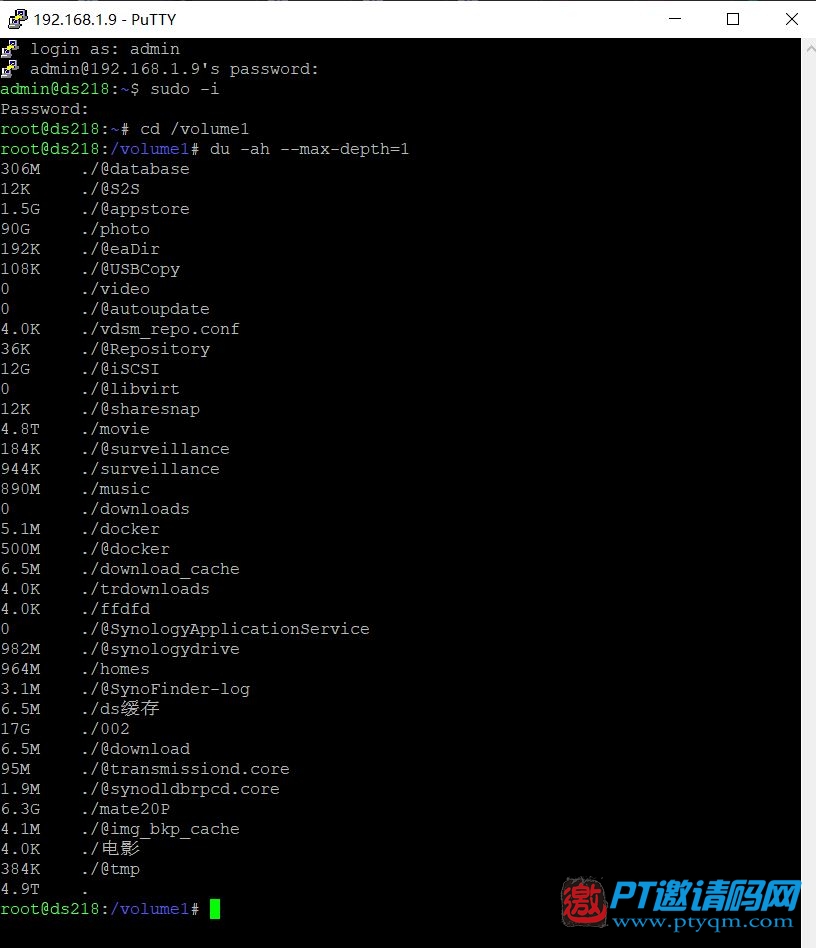
三、删除文件
像上面图片中的@download就是download station的缓存文件,有时候操作不当(具体原因点击这里查看),会造成缓存不能自动删除,这个时候就需要使用代码的方法来删除缓存,才能释放存储空间了。
比如要删除download station的缓存文件夹,就是上图的@download文件夹,可以使用下面这个命令:rm -rf /volume1/@download

这个命令要慎用,一旦删除就不能恢复了!
四、还有哪些文件占用存储空间而不能直接查询
除了download station的缓存文件之外,还有filestation里面删除了文件,但启用了回收站,文件实际上还没彻底删除,也会造成删除文件,空间没有增加的情况。这个时候清空一下回收站即可。
清除某个文件夹回收站:
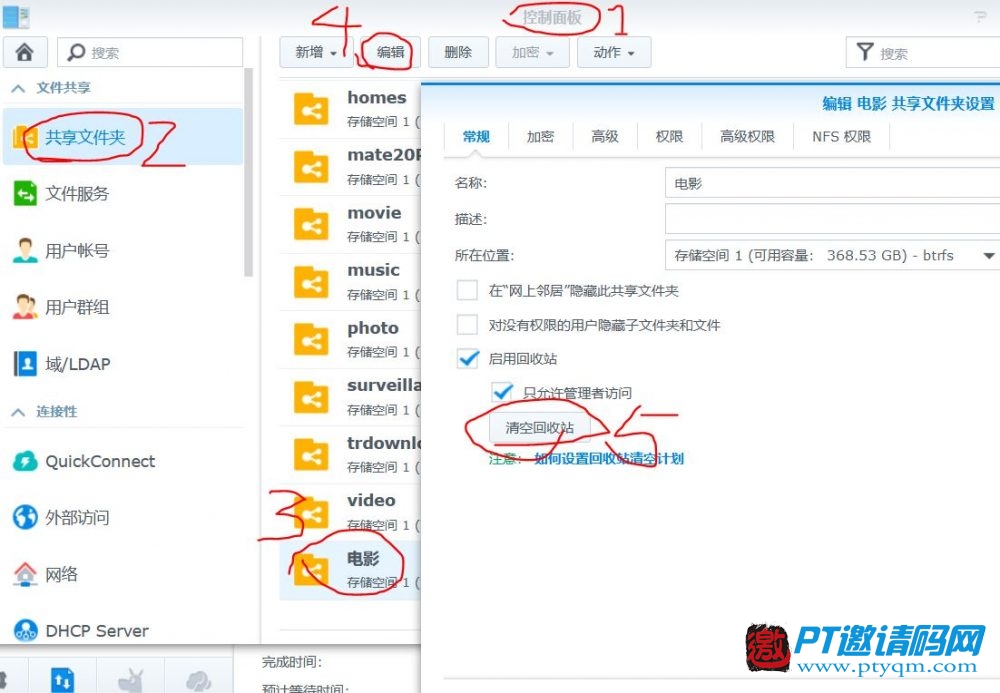
也可以直接一次性清空所有文件夹的回收站:
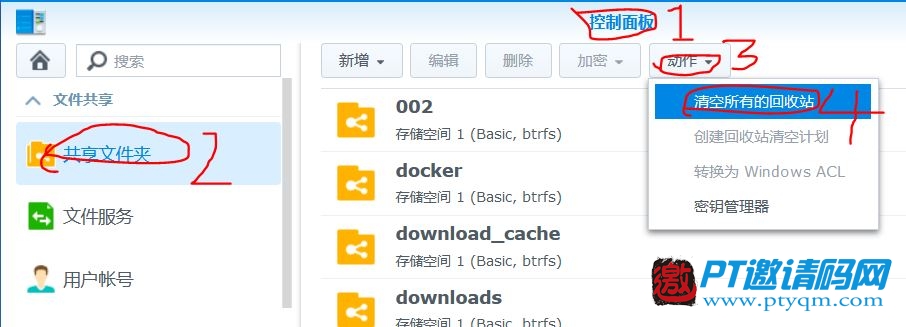
还有drive的版本控制和drive本身自带的回收站;
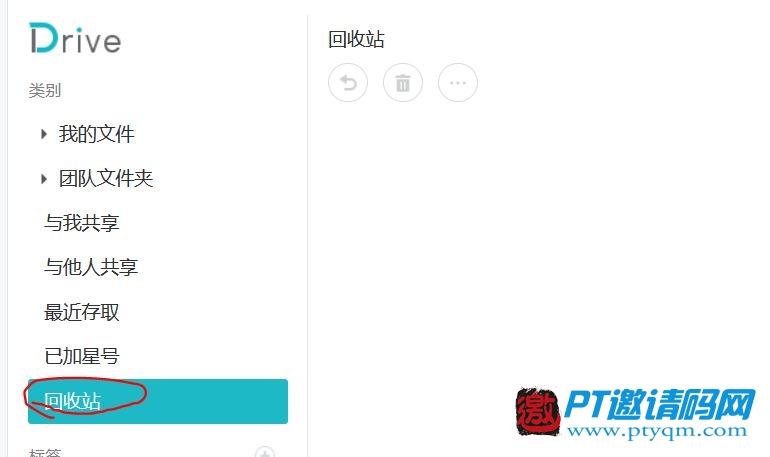
除此之外,还有Cloud Station保留的版本,Snapshot Replication套件生成的快照文件等。