前几天的 Synology 2021 大会上,群晖发布了DSM 7.0 Beat版,但这个并非是正式版,所以,暂时先不建议大家升级,因为有可能BUG比较多,而且有“坑”,比如第三方套件transmission无法使用,已有用户反馈。所以,在没有解决方法出来之前,玩PT的用户不建议升级。如果你非要升级,最好备份数据,虽然升级系统并不会删除数据,但毕竟测试版嘛。。。
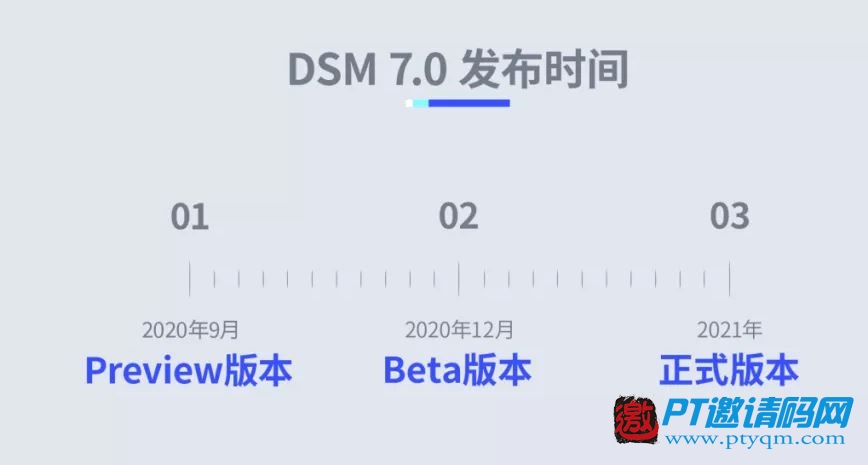
如果你按捺不住自己想体验的冲动,可以利用VDSM来虚拟一个DSM7.0系统。
要使用VDSM7.0,Virtual Machine Manager先更新到最新版本,不然会提示VDSM和Virtual Machine Manager不兼容,要把Virtual Machine Manager更新到最新版本,DSM版本也不能太低,最好也更新到6.2的最新版本,就是6.2.3-25426。
完成上面操作后,我们开始安装VDSM7.0:
1、打开https://prerelease.synology.cn/en-global/download/dsm70_beta,选择最后的VirtualDSM,点击右边蓝色按钮Submit。
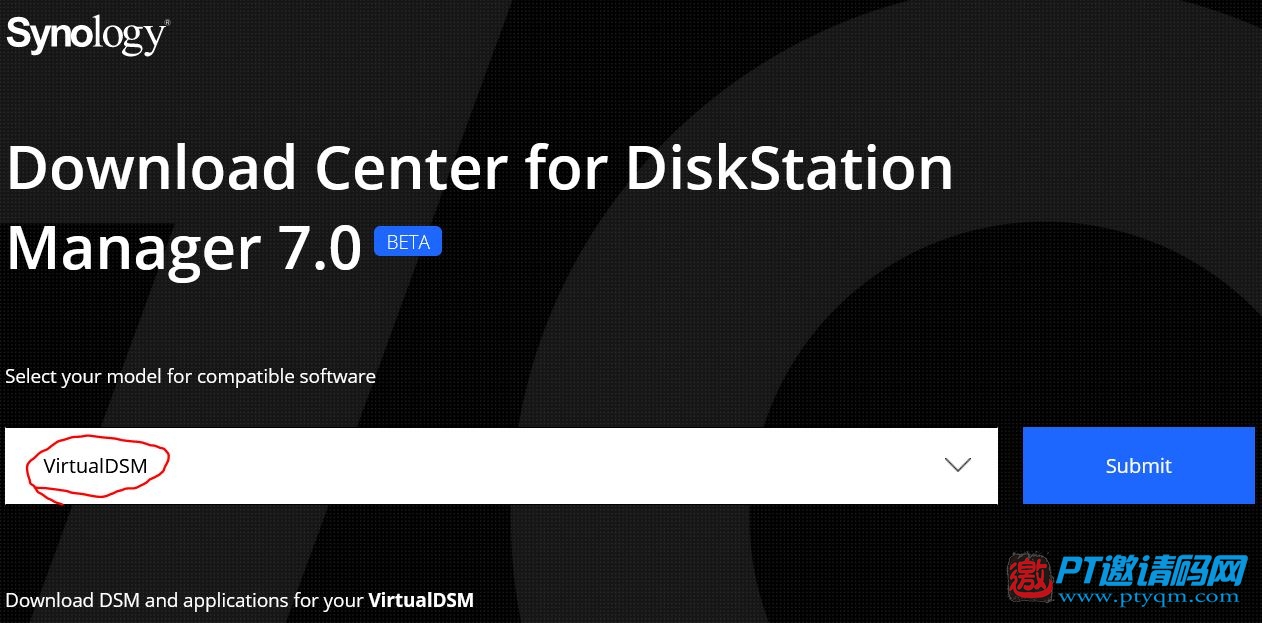
然后点击Download,把VDSM7.0系统下载下来。
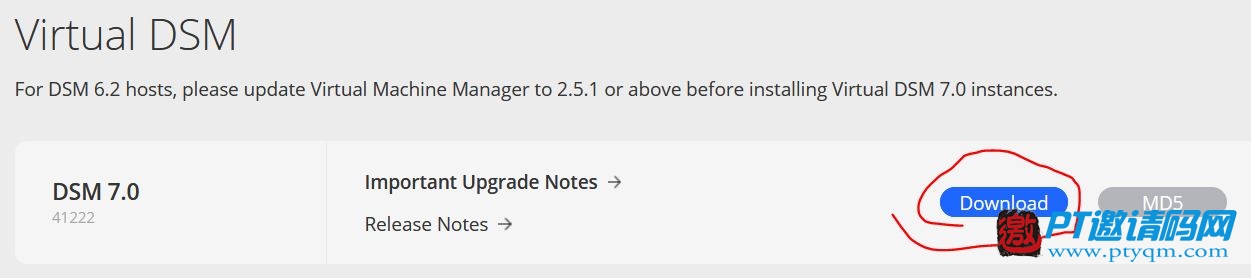
2、打开Virtual Machine Manager--映像--DSM映像,选择刚刚下载的VDSM7.0系统安装文件。等待上传并创建映像完成。
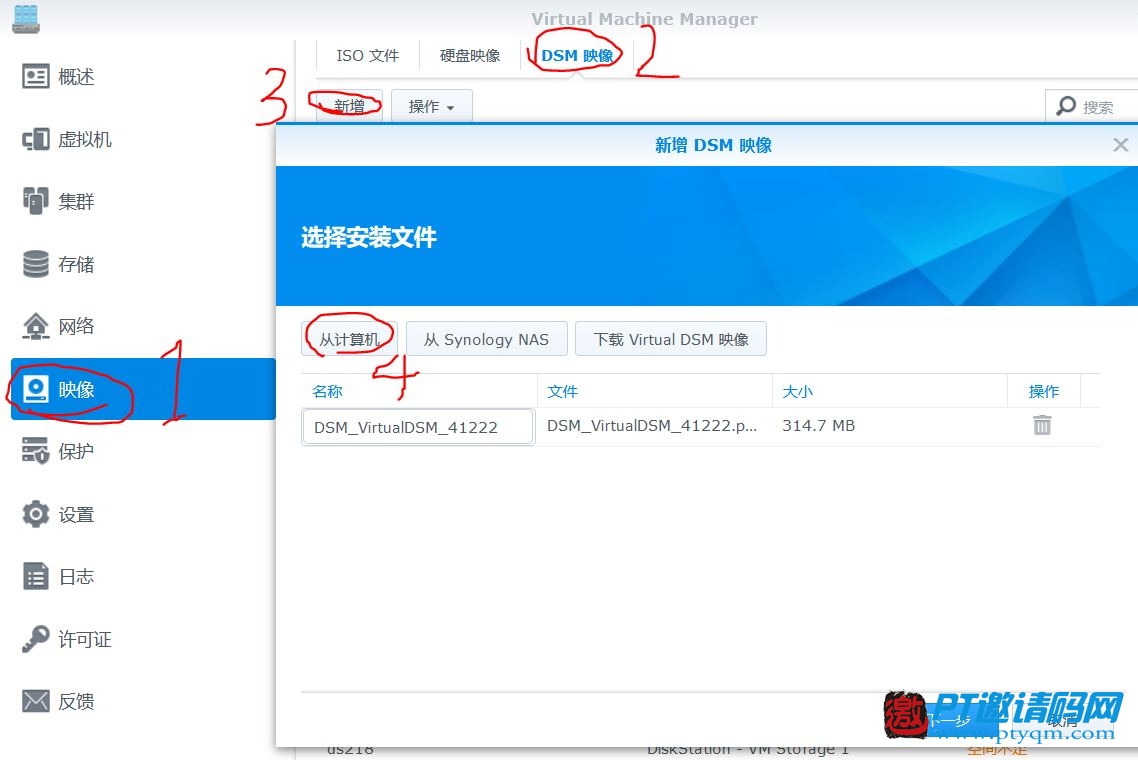
3、转到虚拟机,新增,选择Synology Virtual DSM。
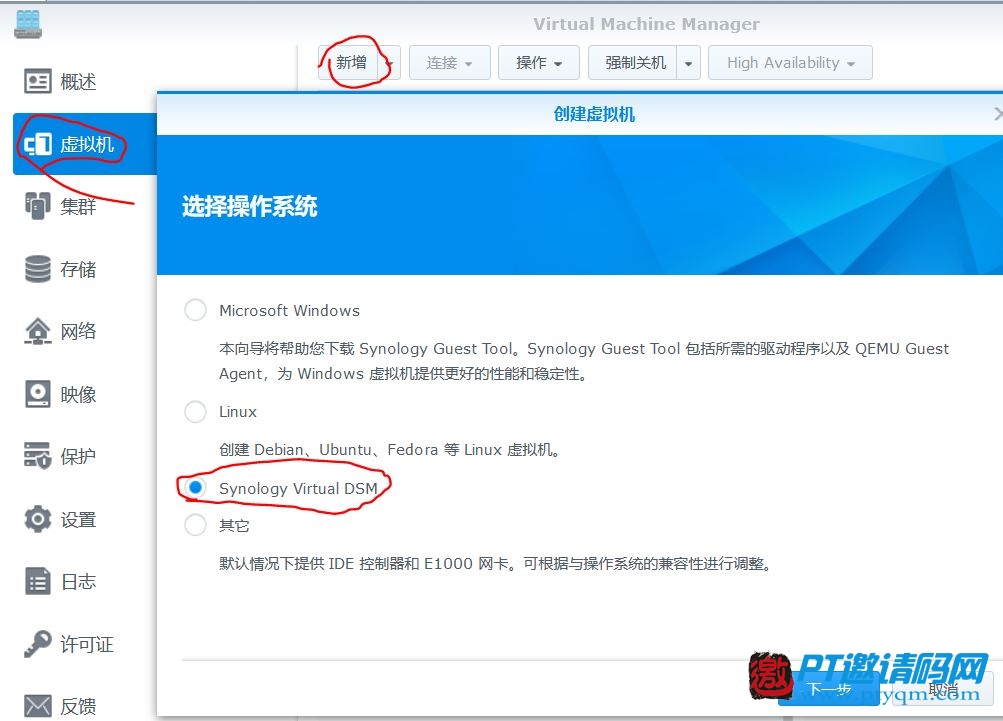
4、到这一步填写CPU和内存,这个是给虚拟系统分配的,内存不要太大。
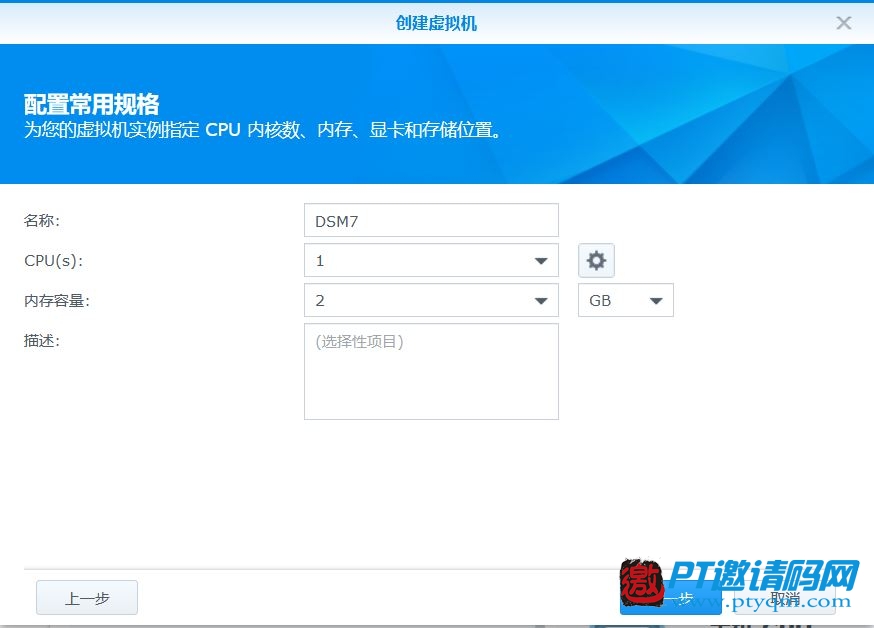
5、这里分配磁盘空间,只是用来体验一下7.0的,随便分配一两百G就行了。然后下一步网络默认设置即可。
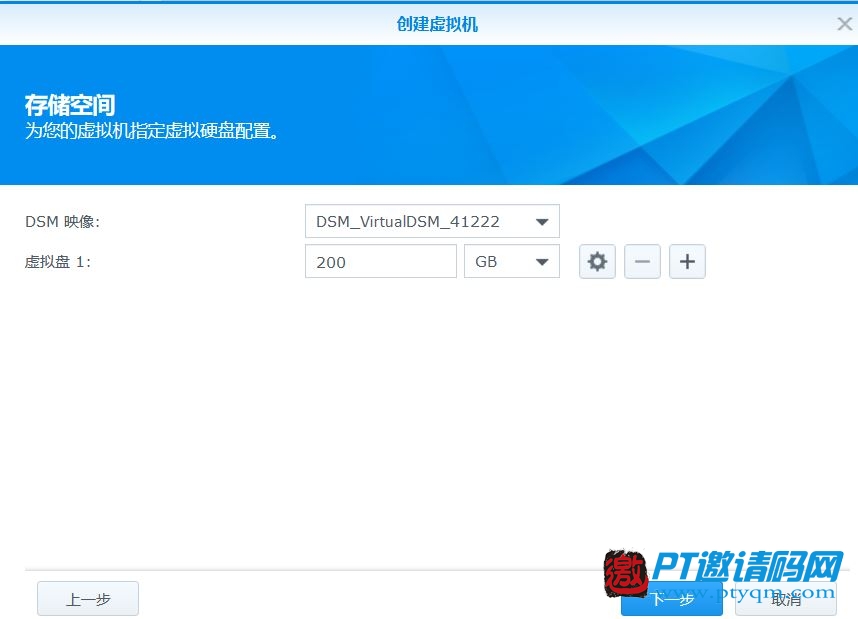
6、这里权限全勾上吧
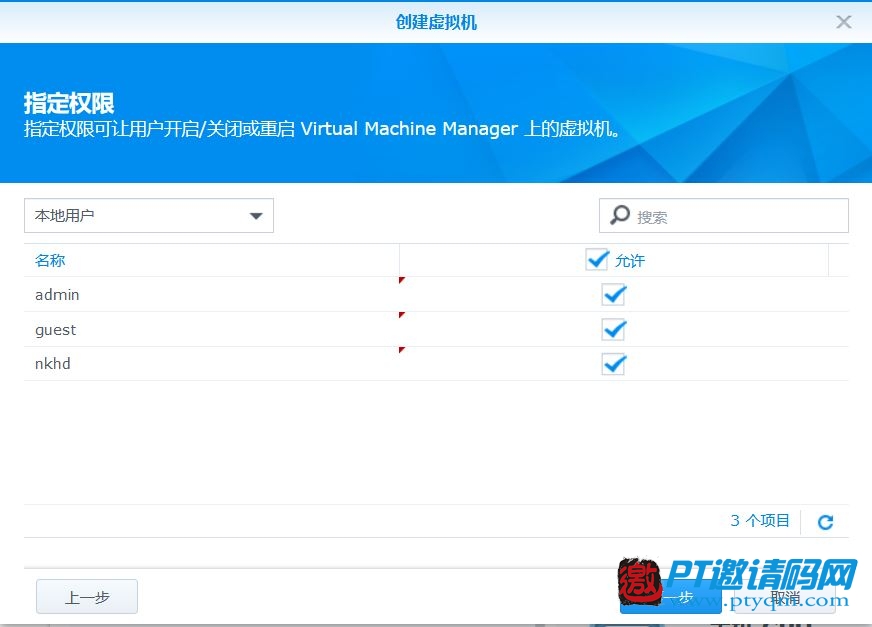
7、这里使用已有许可证,一般一台机器都有一个免费的许可证。
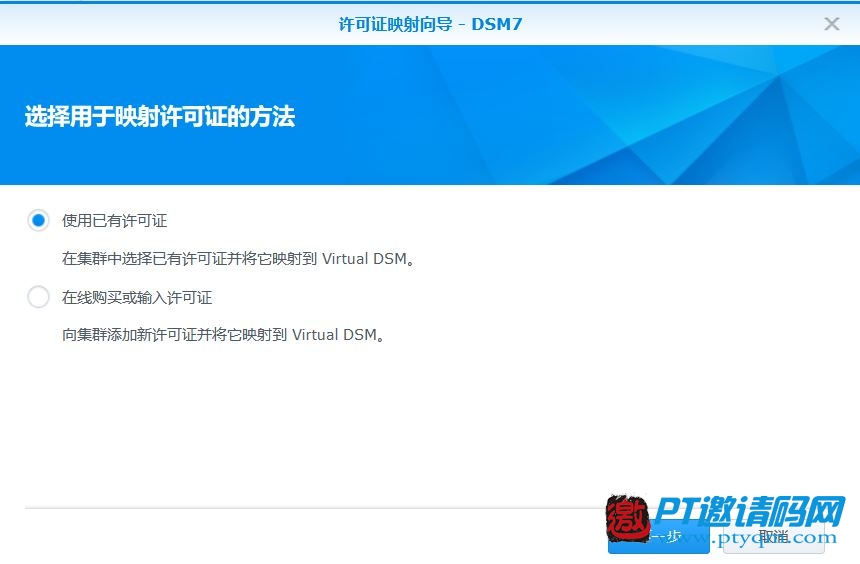
一直下一步直至完成即可!
安装完成后,我们回到虚拟机那里,选中刚安装的虚拟机,点击连接就能打开群晖的登陆界面了。很陌生的感觉,对了,这就是DSM7.0了!
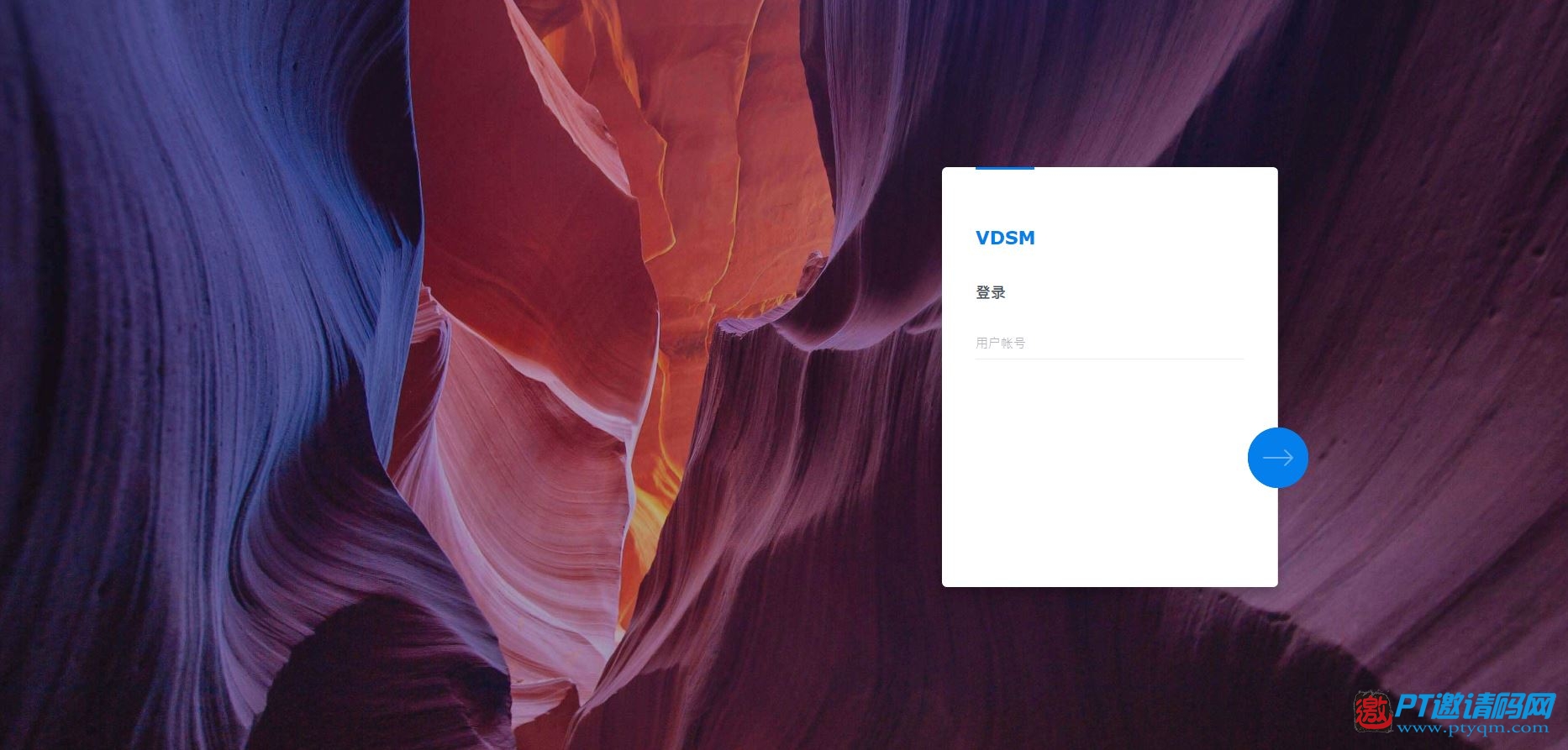
看桌面和功能布局,有种windows XP升级到windows 7的感觉。整体更显平面化,群晖难道是想兼顾移动端?
全新的登录验证方式
为了在安全的前提下带来更便捷的登录体验,群晖将加入国际数据安全标准 FIDO 2,通过支持 FIDO 2 安全认证,现在无需密码即可以使用 USB 密钥、macOS Touch ID、Windows Hello 进行登录。除此之外,还能通过全新的手机App:Secure SignIn,将手机作为登录凭证,轻轻一点即可登录你的NAS,安全、便捷你可以全都要!
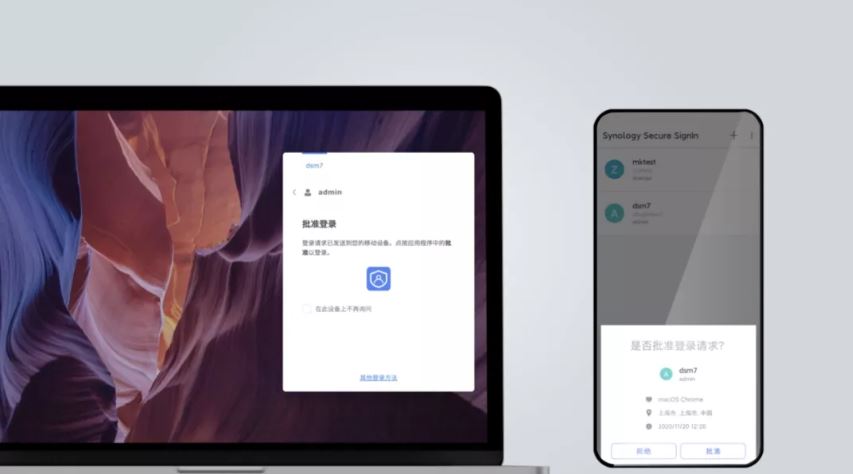
存储空间管理员
存储空间管理员全新改版,拥有更直观、高效的管理界面,指明每块硬盘对应的插槽位置,避免使用者在更换或升级硬盘时产生混淆。比如硬盘坏掉了,热备盘会自动提示客户替换,而且有一个非常直观的流程引导,大大降低了操作难度。而且硬盘坏了,还能提示是哪个插槽的硬盘,这样就能避免换错硬盘的情况。
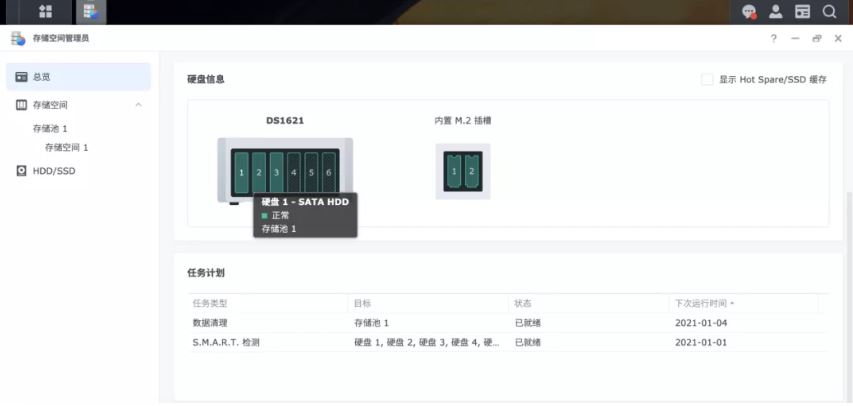
你还能看到每个存储空间的详细使用情况,再也不用疑惑,到底是什么偷偷占用了你的空间。
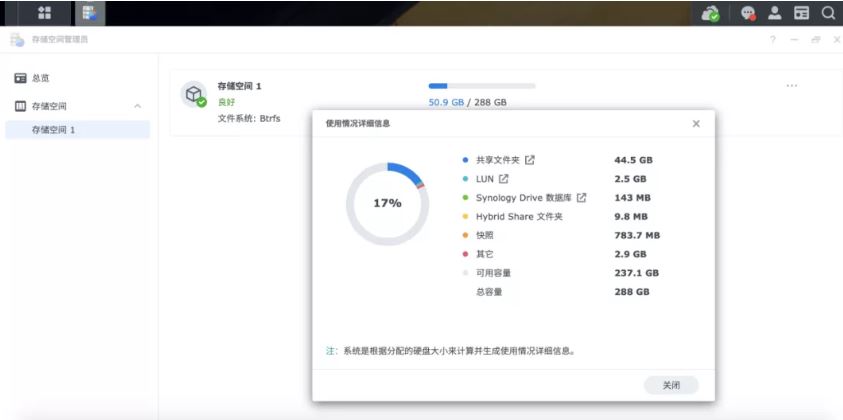
另外,之前有些小伙伴时常迷茫,不知道自己需不需要 SSD 缓存,需要多大的 SSD 容量,这次存储空间管理员直接告诉你!启用 SSD 缓存建议后,系统将根据你的使用习惯及数据情况进行分析,得出你所需要的 SSD 大小。
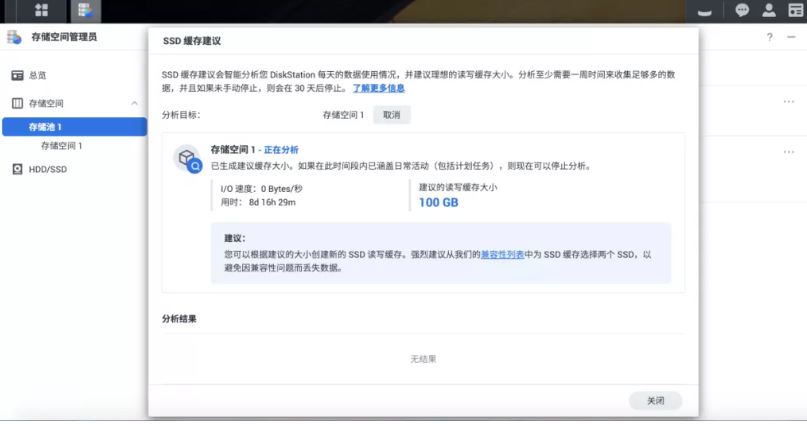
Synology Photos
这个套件相信大家已经期待了很久了,群晖针对已有的两个照片套件进行了整合。在 Photos 中你既可以按照文件夹结构整理照片,也可以进行详细的照片检索。当然, Moments 中的时间轴视图,还有智能人脸识别也都是熟悉的味道。
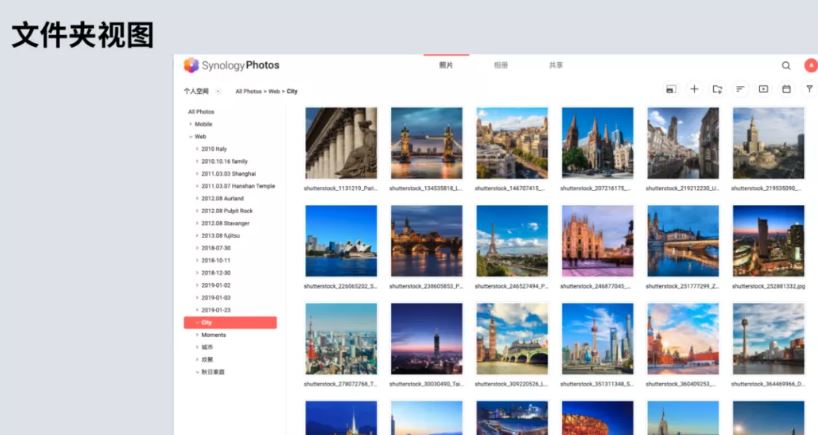
除此之外,还优化了手机端上传照片时的缩略图生成策略,现在,即使使用的是我们入门级机型,你都可以享受丝滑的手机云相册。
Synology Drive 3.0
Drive就不用多介绍了,这个套件功能强大,办公同步文件备份必备,一直以来也深受大家喜爱。在全新的3.0版本中,你可以在 Drive 中直接预览PSD 文件和压缩包了。并且在压缩包中还能查看文件结构,并选择你需要的部分进行下载,可提升工作效率。
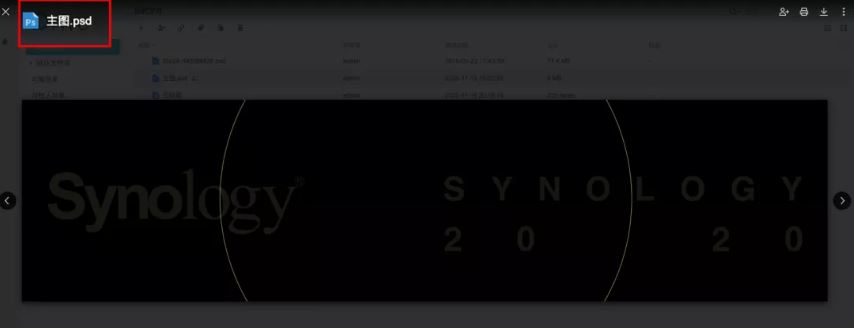
以上就是DSM7.0比较大的更新,升级似乎也没有想象中的大。但说实话,群晖系统足够强大好用了,非得要它有翻天覆地的变化,也实在是为难它。想要升级7.0的用户,建议还是等正式版!