一、前言
在个人网络存储NAS的应用领域,官方的成品NAS中群晖和威联通呈现出两强争霸的局面,颇有手机行业中苹果和安卓的样子,这二者中群晖的受众相比威联通更加广泛,并且群晖在界面的交互以及系统的适配性方面还是具备一定的优势,因此群晖目前是众多用户选择NAS时候的首选。
笔者之前入手过群晖220+,体验了一把从小白到逐渐精通的过程,并且随着个人存储数据量的增加,双盘位的220+已经不能满足个人手机相册+单位工作数据备份+数字影音等海量数据的备份要求,同时将个人娱乐资料和工作资料放在一处备份总觉得不够好,还是让工作归工作,生活归生活,因此下了决心,入手人生的第二个群晖NAS,群晖四盘位的DS920+。准备将工作、学习资料备份在220+,而920+专门负责娱乐和各种折腾,做到分工明确。
二、开箱过程
快递小哥一大早就送货上门,巨大的一个包裹,拆包之后就是终于见到庐山真面目了!

包装右上角注明了机器型号920+,并且为了今后的“可持续性折腾”,也是从220+上面吸取的经验,已经提前购买了防尘罩和16G的内存条,当然还有之前从220+上面拆下来的,专门存电影的16T硬盘,放在一起来个全家福!

打开包装箱,第一层是配件层,里面有电源线+适配器+两根网线+硬盘锁扣+说明书,包装扎实,体现大厂作风。


取下第一层,第二层被无纺布包裹的,就是群晖920+本体了,小心拿出来拆开包装,崭新的新机器出现在眼前,四个硬盘位,足够用上相当长的一段时间了!来几张各个角度的照片!
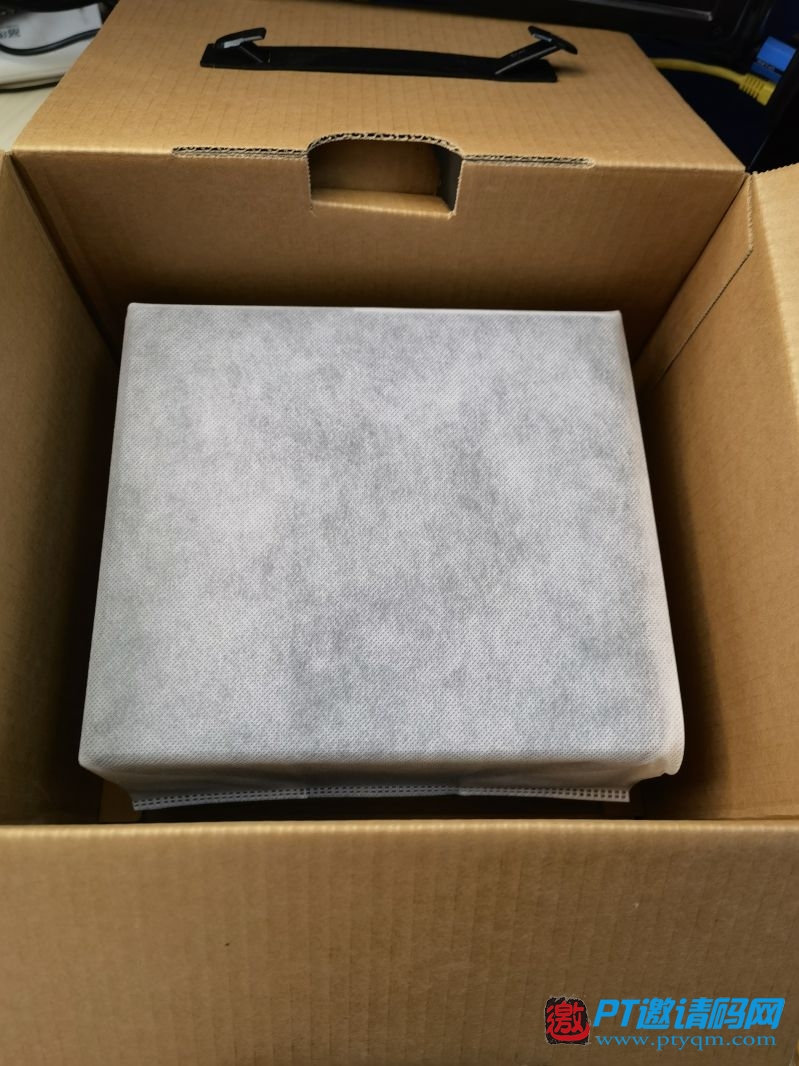


拆包完成之后下面就是硬盘以及系统的安装了,和220+不同,920+的硬盘槽采用的是拉出的设计,还能够用附带的硬盘锁把硬盘锁起来,安全性角度上肯定是要比220+更高,拉开硬盘槽,把左右两边的固定条撤下来,就可以安装硬盘了,安装硬盘的时候记得有磁头的一边朝里,最后把固定条安装到位,就可以插进机器了,安装真可谓是简单无压力。




在所有的设置完成之后,最后的工序就是安装防尘网,群晖的NAS可以说是集尘机器,之前220+才用几个月时间,就已经很多灰尘,因此必须安装防尘网,防尘网在某宝上是统一的型号,有前面的正方向滤网和四周的长方形滤条,正方向滤网可以插在前面板上,而剩下的则需要用自带的不干胶把机器四面镂空的logo处贴好,注意后面的风扇千万不要画蛇添足也加个滤网,后面的风扇是把风往外吹的,加滤网只会适得其反!!滤网加好之后的样子如下:

三、安装系统
我用来安装920+系统的硬盘是从原来220+机器上拆下来的,所以自带了系统,在安装的时候和新硬盘大同小异,详细的系统安装教程说明如下:
插入硬盘,通电,插上网线,按下开机按键,在电脑上安装Synology Assistant,当然没有电脑的话手机也是可以的,用电脑更方便一些。打开Synology Assistant,扫描本局域网中的NAS,很快系统中就自动扫描出了两台NAS,分别对应的是我原来的220+和新机器920+,并标注了各自对应的内网ip。
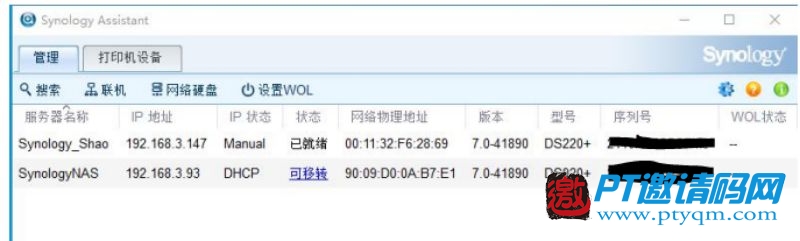
由于我是旧硬盘,因此显示“可转移”,单击可直接进入迁移界面。
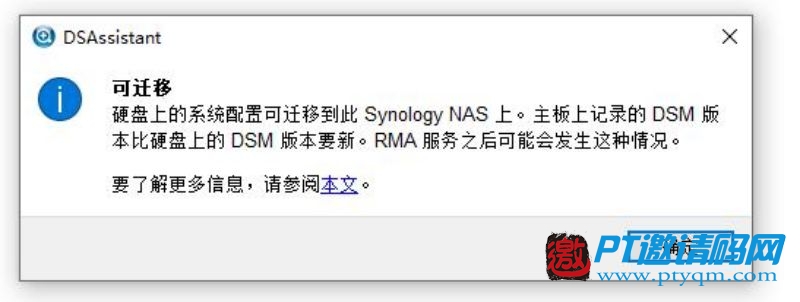
浏览器自动打开了迁移界面,单击“移转”即可。

【关键!!!】选择迁移安装类型,第一种是将整体的NAS转移到新机器中,保留用户名等相关信息;第二种则是仅保存数据,安装机器为一台新的NAS,我的目的是把工作和娱乐分开,因此果断选择第二种“重新安装”,随机进入等待界面!

由于硬盘中原来就存在有系统,因此安装新系统的过程非常快,估计是跳过了很多的步骤吧,说要等十分钟,感觉两三分钟就进入配置界面了,欢迎使用DSM 7.0!!!

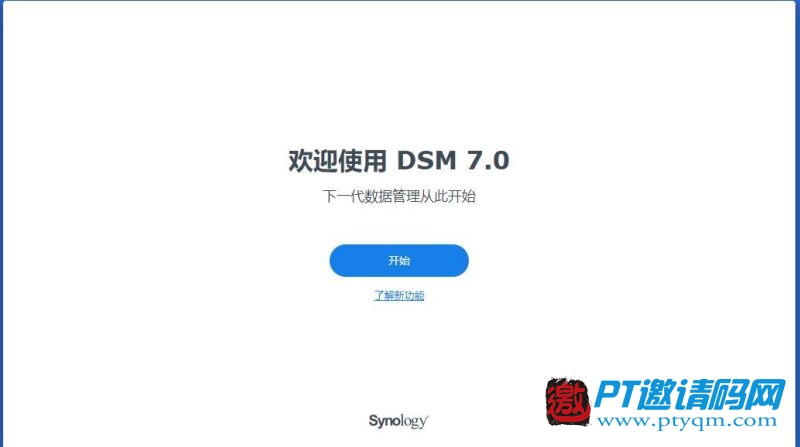
接下来就是创建用户,进入登录界面后,终于看到了熟悉的界面,赶紧看一下系统配置,发现由于是原来硬盘转移的原因,在920+中显示的是旧NAS中的存储空间2,不过无关紧要,能用就行。

四、升级内存(可选)
为了一步到位,这次提前购买了16G的内存,为了保险,先装上系统之后再考虑安装内存,确保万无一失。
第一步,NAS关机,点击右上角图标,选择关机。
然后依次拆下硬盘盒,就可以看到在内部的内存插槽了。

把内存斜着插进去,然后用力往下按,听到“咔哒”一声,说明安装到位了。

把硬盘安装上,再装上前面的防尘网,启动NAS,登录系统,看到系统的内存已经变为20G了,完美兼容!
