VPS使用Rclone挂载GoogleDrive无限盘安装Emby组建完美多媒体中心(二)
上一篇讲了在闲置VPS上安装Emby服务器建立你的个人影院,今天聊聊当你VPS硬盘不够大时,使用rclone开机自动挂载网盘来当你的VPS本地硬盘,前面已经介绍过这样做的一个好处就是你可以通过Emby或者在kodi上安装Emby插件访问你谷歌网盘GoogleDrive里面的影片。本期视频教程同样会放到YouTube,YouTube地址请看文章尾部。
Rclone支持挂载多家网盘来当你本地硬盘,比如大家熟悉的OneDrive、GoogleDrive、YandexDrive等,在这里,我们只说说使用Rclone挂载GoogleDrive,因为拥有GoogleDrive无限容量盘的朋友还是比较多,OneDrive的话最多只有5T,对存放影视来说,没有太大意义,所以在这里就不聊OneDrive。
首先用SSH工具连接上的VPS,然后把下面的代码逐行复制带SSH对话框运行即可!
安装zip解压工具:yum -y install wget unzip screen fuse fuse-devel
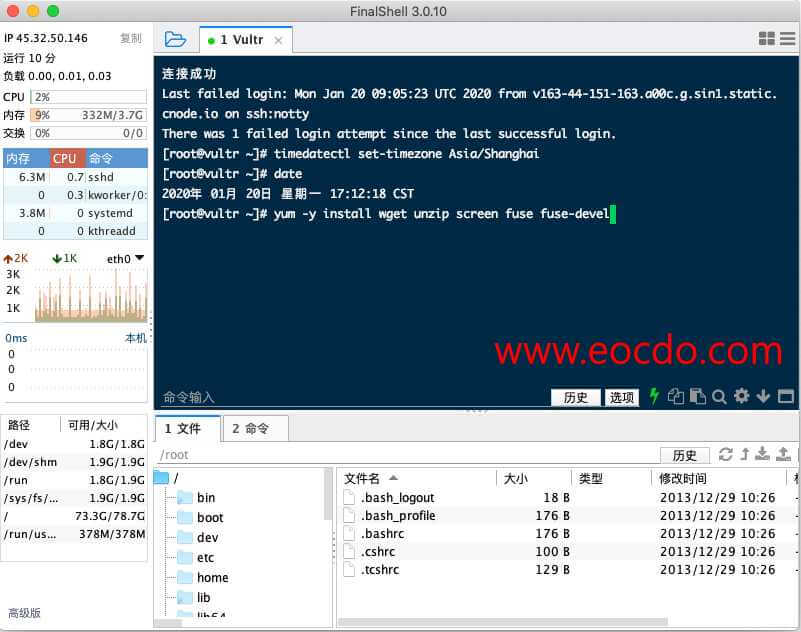
下载Rclone解压然后进入目录:
wget https://downloads.rclone.org/rclone-current-linux-amd64.zip
unzip rclone-current-linux-amd64.zip
cd rclone-v*
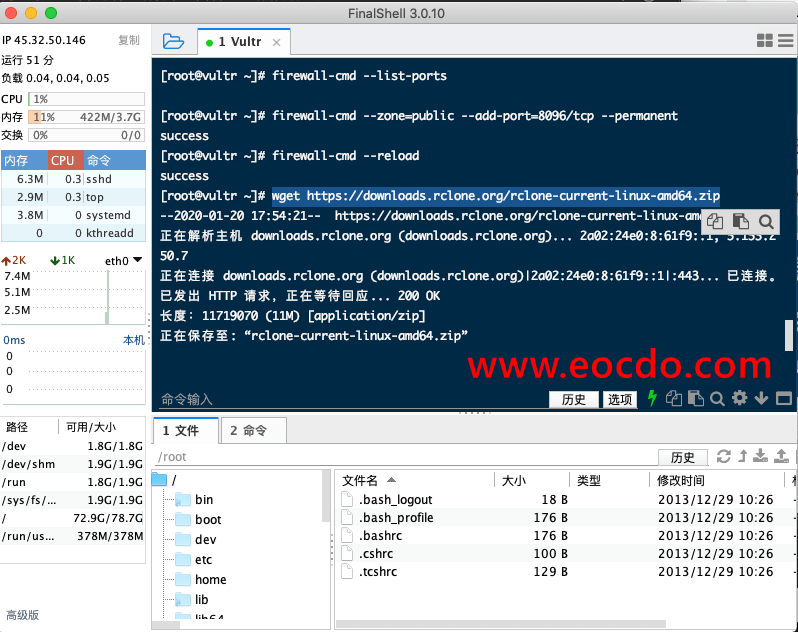
上面的代码安装的是最新版,如果你要安装具体某一版本,可以去官网查看代码,我自己常用的是1.41版,如果你要使用某一具体版本,那上面的代码应该换为下面这样,比如安装1.41
wget https://downloads.rclone.org/v1.41/rclone-v1.41-linux-amd64.zip
unzip rclone-v1.41-linux-amd64.zip
cd rclone-v1.41-linux-amd64
到这里Rclone已经下载并已安装好,接下来配置Rclone以让它和GoogleDrive网盘连接。
输入脚本回车开始进入配置:./rclone config
第一步选择n,然后回车输入一个name,这个name设置随意,自己好记就行,比如输入gdrive吧,如下图:
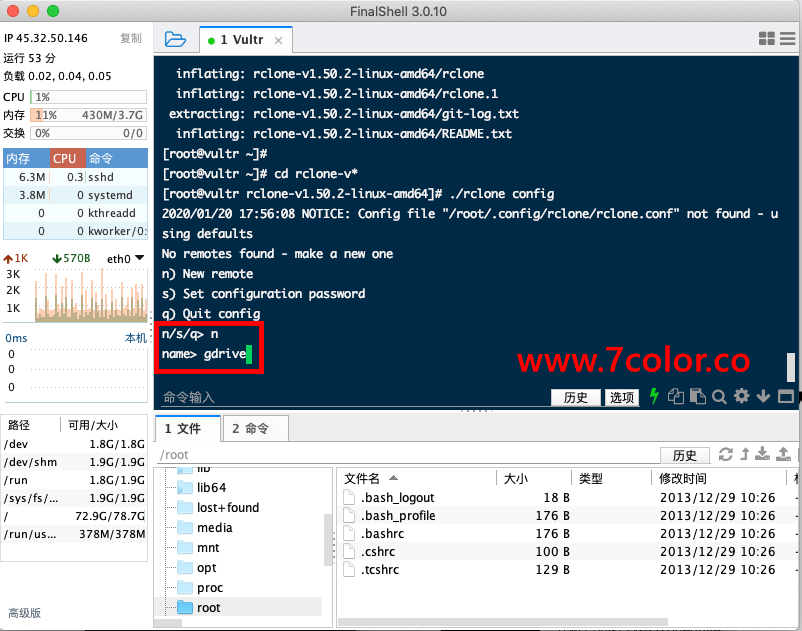
接下来选择我们要挂载的网盘类型对应的数字ID,Rclone版本不一样,选项数字不一定一样,比如1.42版的GoogleDrive是11,而目前最新版的则是13,请一定看清后再输入对应数字,输错的话只能Ctrl+C重新配置。
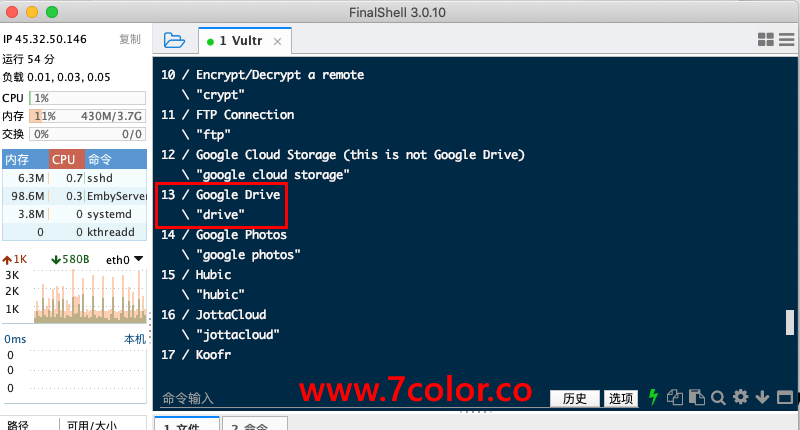
输入完GoogleDrive对应的数字后,接下来的client_id、client_secret都留空直接回车,SCOPE选1,root_folder_id、service_account_file留空直接回车,Edit advanced config、Use auto config这里我们选择n
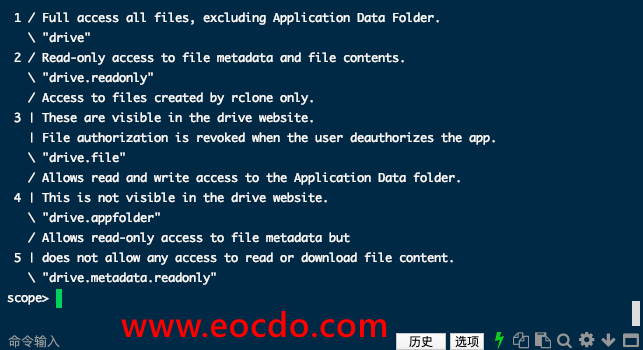 这里选择 1
这里选择 1
接下来Rclone会在SSH里给我们回显一个GoogleDrive的授权登录地址,如下图:
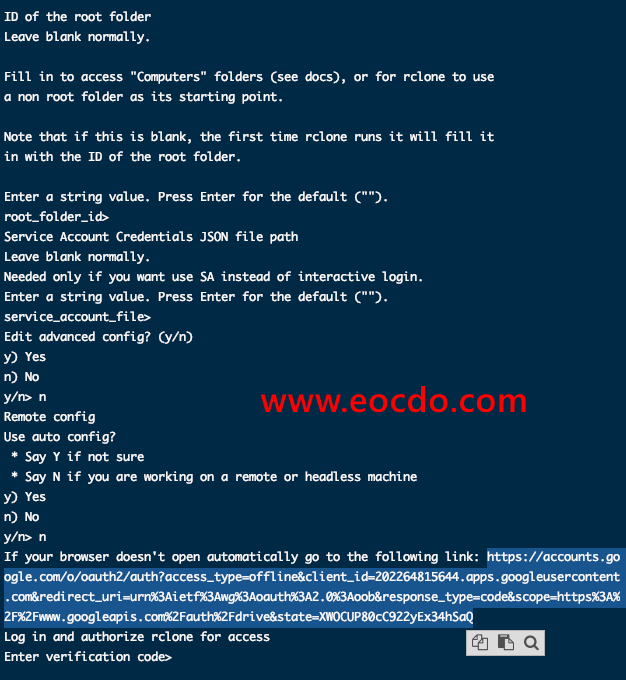
把这个授权登录地址复制下来用浏览器打开并登陆你的谷歌账号,然后会提示你是否允许Rclone查看和管理你GoogleDrive中的文件,点击允许即可。
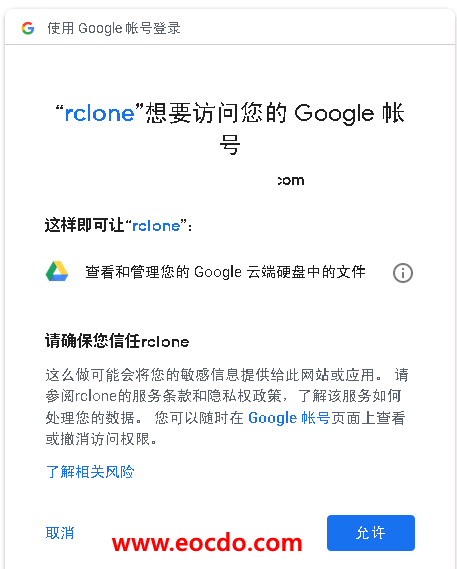
然后会出现如下图所示的授权代码,把它复制下来。

然后回到SSH对话框,在SSH对话框内粘贴刚刚复制的授权代码,然后回车,将出现以下提示,依次输入n、y、q
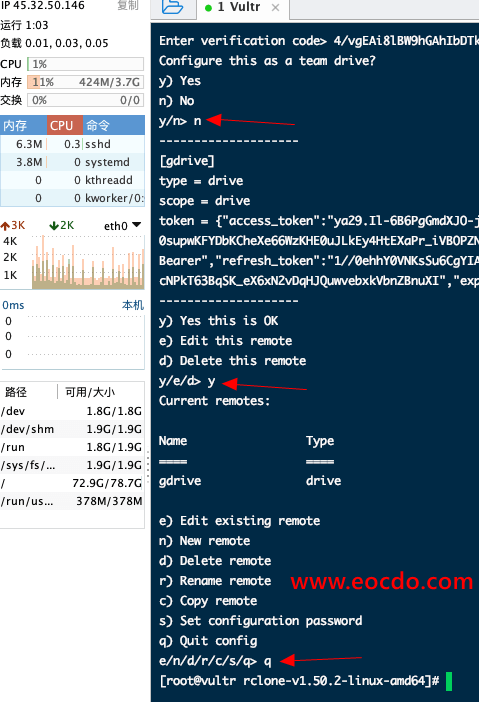
到这里,你已完成90%,现在新建一个你要挂载的目录:
mkdir -p /gdrive/disk
用screen创建一个新的会话: screen -S rclone
再执行以下命令:
./rclone mount gdrive: /gdrive/disk --allow-other --allow-non-empty --vfs-cache-mode writes
这里的 gdrive 就是前面我们命名的那个name,执行完这个命令不会提示任何内容,会有卡住的假象,只要断开SSH和VPS的连接,重新连接就行,只要上面的步骤没有操作错误的话,就挂载成功了。
****以上两步,如screen -S rclone创建新会话出现以下报错:-bash: screen: command not found
cd到root根目录安装相应管理工具即可:
如果你使用yum软件包管理工具:yum install screen
如果你使用APT软件包管理工具:apt-get install screen
如给以gdrive: /gdrive/disk写入权限时出现以下报错:Fatal error: failed to mount FUSE fs: fusermount: exec: "fusermount": executable file not found in $PATH
cd到root根目录执行以下命令安装工具即可:
yum install fuse
重新连接上VPS后,可输入df -h查看是否已经挂载成功:
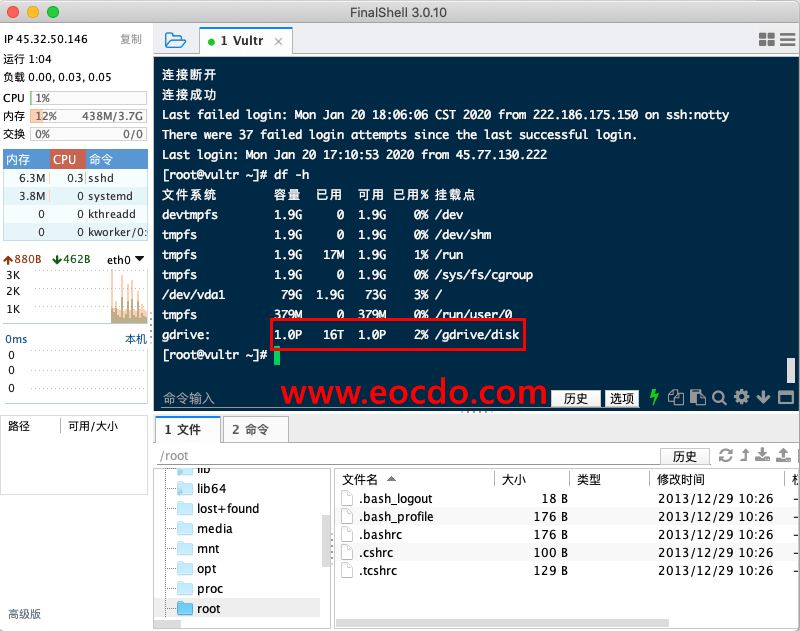
如上图显示,出现你挂载的GoogleDrive网盘信息,那你已经成功使用Rclone挂载谷歌云盘GoogleDrive当做你VPS本地硬盘了,但是在重启VPS后,Rclone并会自启动去挂载GoogleDrive,需要每次重启VPS后登陆SSH去执行以下命令挂载 :
screen -S rclone
./rclone-v1.41-linux-amd64/rclone mount gdrive: /gdrive/disk --allow-other --allow-non-empty --vfs-cache-mode writes
但这样显得很鸡肋,很麻烦,所以还需要设置Rclone开机自动启动,把Rclone服务写到开机启动项里面:
先把rclone的可执行文件复制到/usr/bin:
cp /root/rclone-v*/rclone /usr/bin/rclone
然后新建一个rclone.service文件:
vi /usr/lib/systemd/system/rclone.service
键盘按 i 写入以下内容:
[Unit]
Description=rclone
[Service]
User=root
ExecStart=/usr/bin/rclone mount gdrive: /gdrive/disk --allow-other --allow-non-empty --vfs-cache-mode writes
Restart=on-abort
[Install]
WantedBy=multi-user.target
重新载入daemon,让新的服务文件生效:
systemctl daemon-reload
现在就可以用systemctl来启动rclone了:
systemctl start rclone
设置开机启动:
systemctl enable rclone
现在可以去查看一下自启动服务是否已生效运行,输入以下命令:显示如下图内容则已经启动
systemctl status rclone
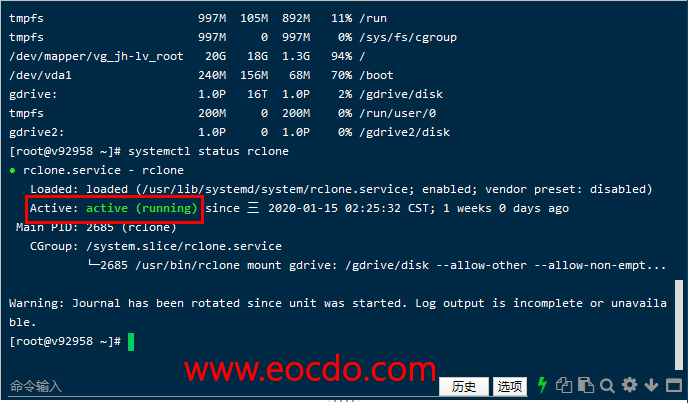
最后重启你的VPS,然后查看一下Rclone的服务是否已经启动,出现如上图,则重启自启动已成功设置生效。
重启:reboot
查看服务状态:systemctl status rclone
可输入df -h再确认一下是否真的挂载上。
其他命令:
停止:systemctl stop rclone
状态:systemctl status rclone
卸载挂载:fusermount -qzu gdrive
到这里,使用Rclone开机自动挂载谷歌云盘GoogleDrive当做你VPS本地硬盘的设置就已经全部完成,接下来可以去登陆Emby添加GoogleDrive里面的影片了。如下图,直接新增媒体库或者在原有媒体库上新增。
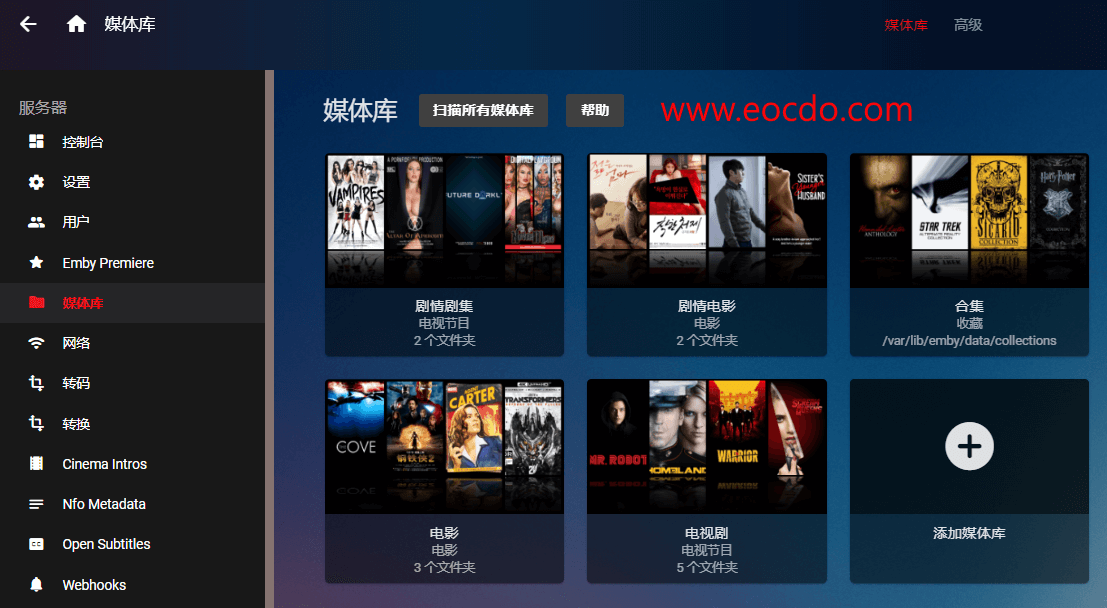 点击添加媒体库即可新增媒体库
点击添加媒体库即可新增媒体库
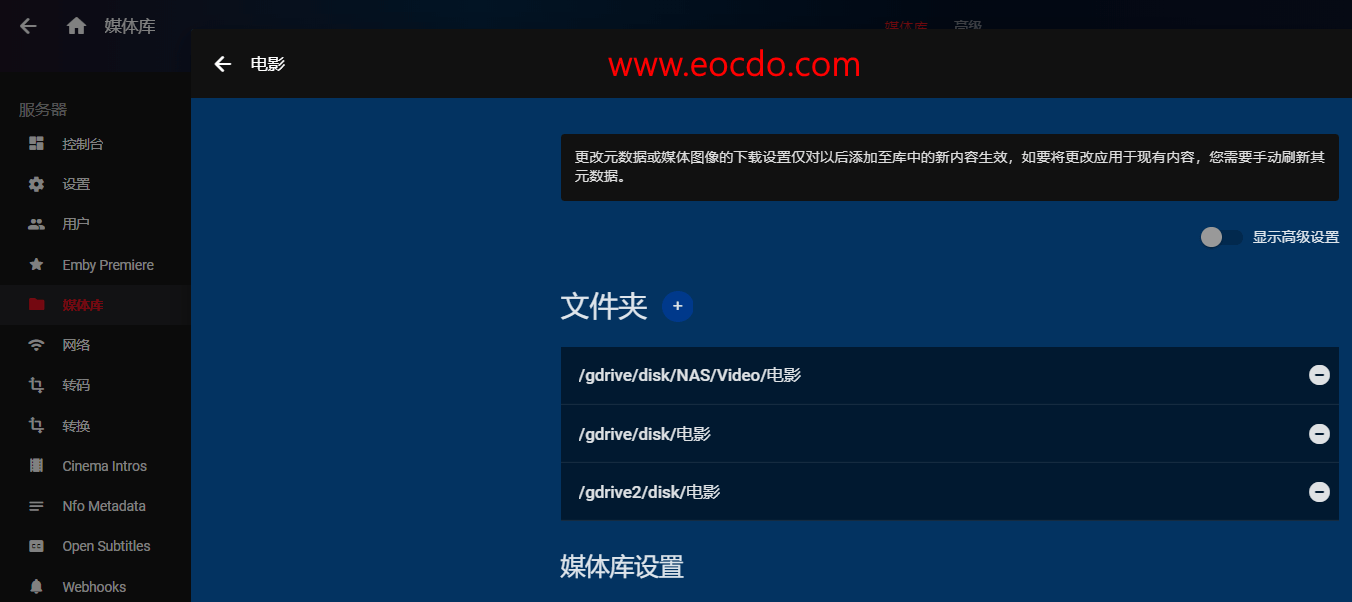 点击原有媒体库即可添加新的影视资源路径
点击原有媒体库即可添加新的影视资源路径
在VPS上安装Emby并使用Rclone开机自动挂载谷歌云盘GoogleDrive当做你VPS本地硬盘的教程到这里就已经完成,下一篇将介绍Emby添加IPTV电视直播。
本期视频教程 YouTube地址
Telegram频道订阅