Kodi+Emby+谷歌网盘GoogleDrive+NAS组建完美家庭多媒体中心(五)
Kodi+Emby+GoogleDrive+VPS(NAS)组建完美多媒体中心来到了教程的最后一篇——kodi安装Emby皮肤,让kodi更匹配Emby,使kodi变得更实用、更完美、更美观;与其说是安装,不如说是启用Emby皮肤,因为Emby皮肤的安装过程上一篇教程已经完成80%。
本篇教程同样适用于已安装了Emby媒体服务器的群晖 Synology等NAS,并且在本地NAS上使用该教程,播放会更流畅,效果更好!
关于使用kodi安装Emby插件及使用VPS安装Emby媒体服务器的用意,请看该系列教程的第一篇文章开篇介绍,总结来说就是:Emby来维护媒体库,GoogleDrive网盘储存影视,Kodi进行终端解码播放,VPS解决大陆无法访问网盘的问题,从而实现最简单便捷的家庭多媒体中心!如果你没有看过该系列教程的前面几篇,可以点击下面链接直达:
(一)VPS安装Emby
(二)使用Rclone开机自动挂载谷歌云盘GoogleDrive当VPS本地硬盘
(三)Emby启用IPTV电视直播
(四)Kodi+Emby组建完美家庭多媒体中心
视频教程仅5分钟不到,且更直观,视频教程:YouTube地址。下面开始具体图文步骤,步骤和上一篇安装Emby插件大同小异,所以下面安装步骤就不做过多详细阐述,主要说一下安装好后启用时的步骤。
进入kodi设置界面,点选“插件”,然后选择“从库安装”,进去后选择“Kodi Emby Addons”,然后选择“界面外观”,最后选择“皮肤”,然后安装“Embuary(Leia)”即可。在安装Embuary(Leia)时,会有两个版本让你选择,显示有kodi图标的“Kodi Add-on repository”版为触摸版,适合手机、平板使用;显示有Emby图标的“Kodi Emby Addons”版,适合电视、TV box电视盒子使用,这里我们选择安装Kodi Emby Addons,电脑上两个版本随便那个都行。步骤具体如下图所示:

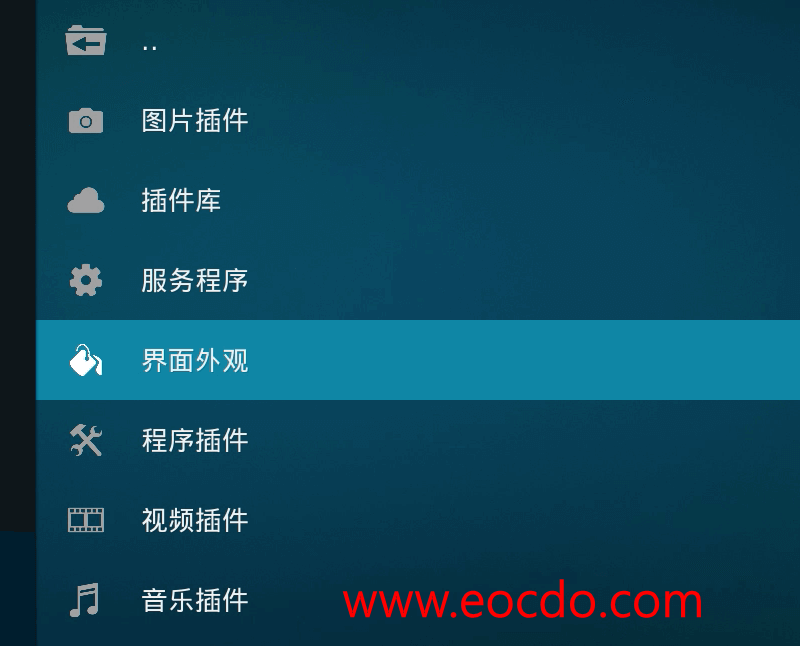

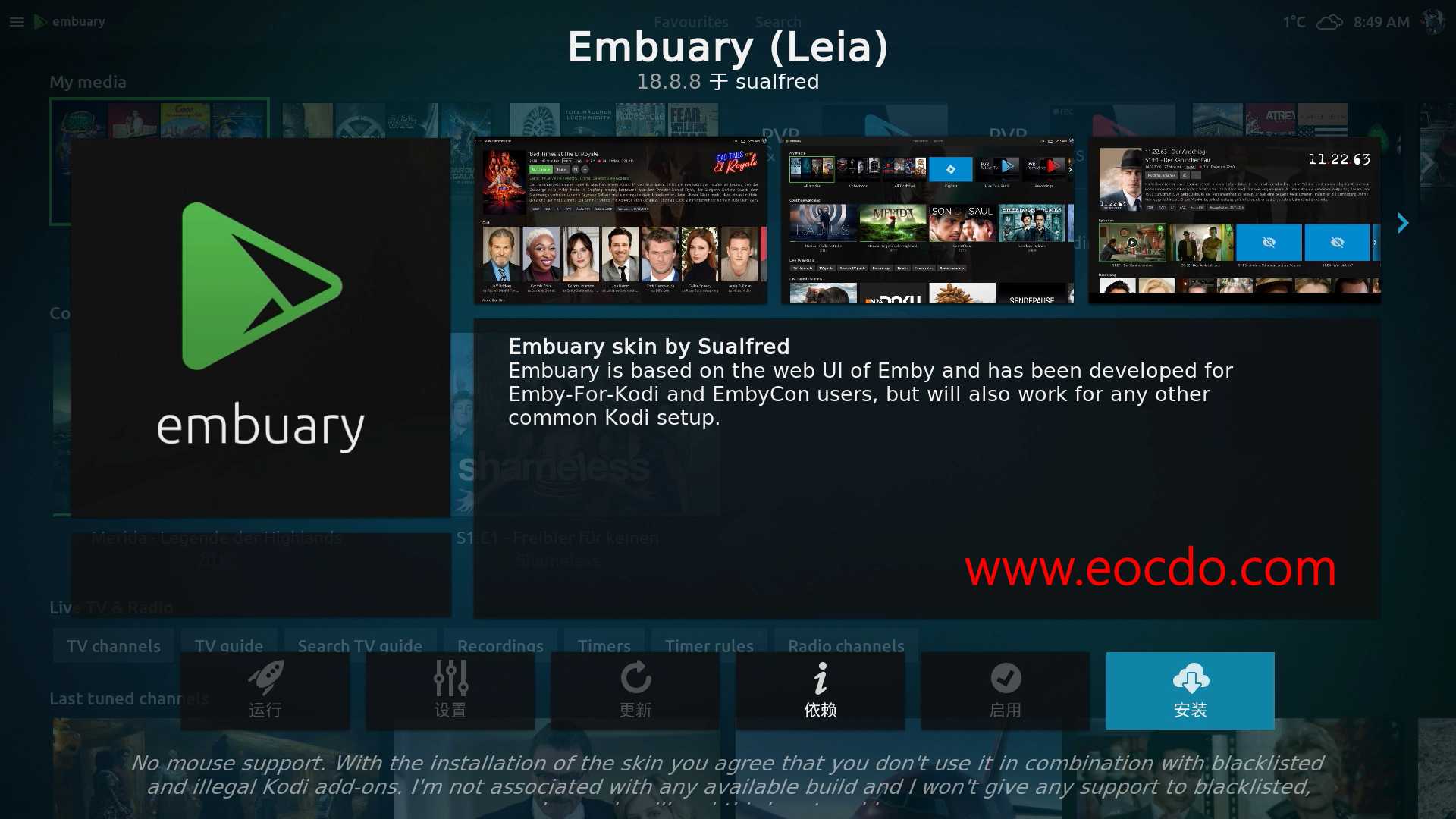
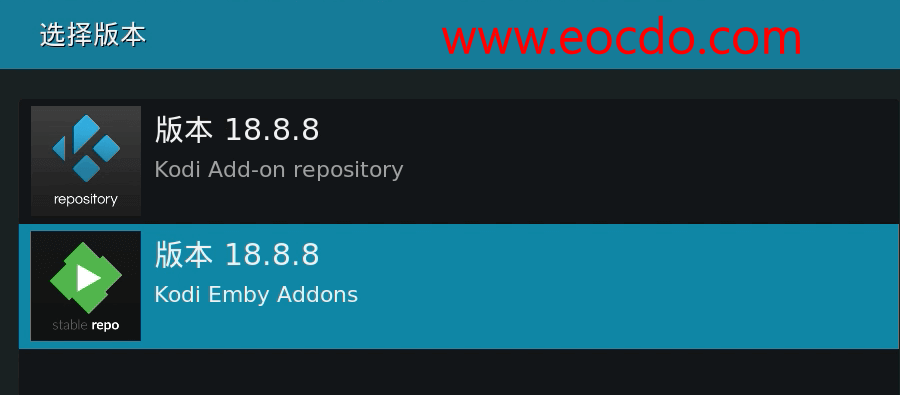 两个皮肤版本
两个皮肤版本
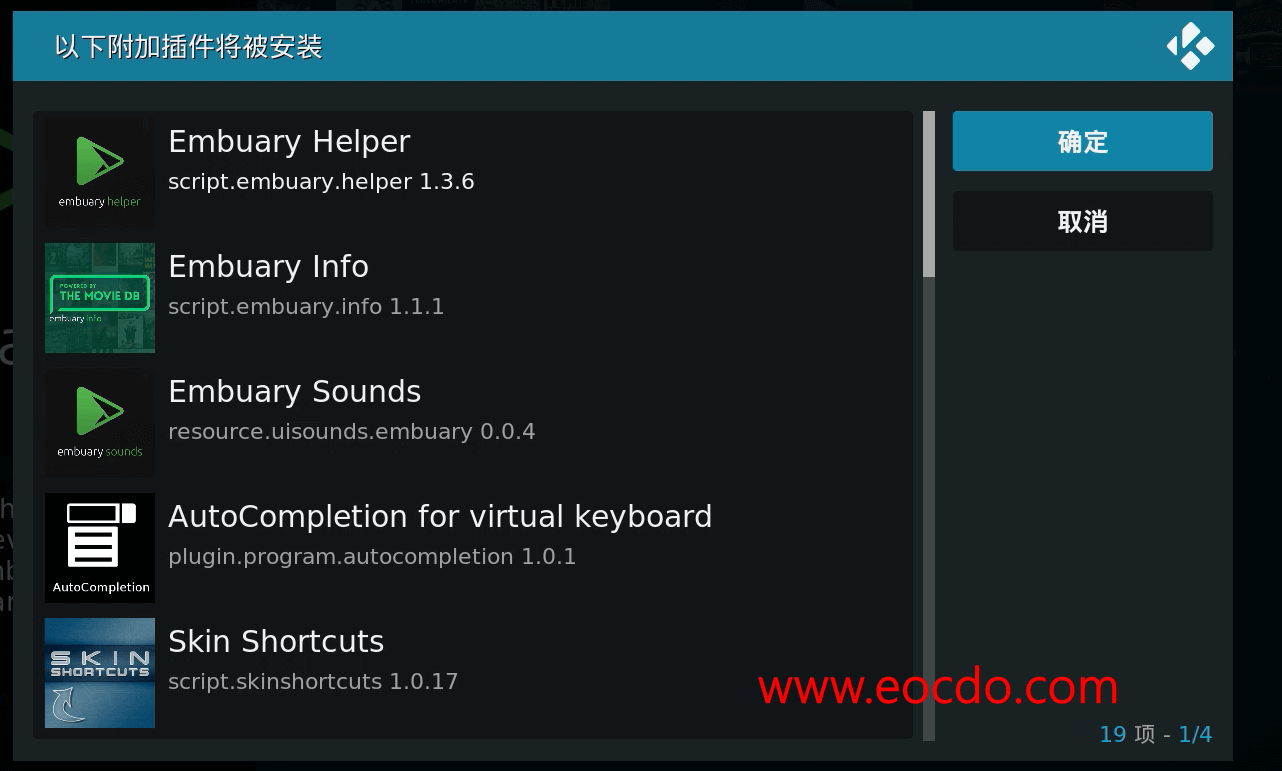
在安装完皮肤后,会弹出提示是否启用皮肤的对话框,我们选择“是”,接着会弹出再次确认的对话框,此时是乱码,需要切换字体才能正常,后面会说到;选择左边的乱码“是”,然后此时的kodi已启用Emby皮肤,界面已经变为Emby皮肤的界面,并且当前界面还是停留在上面提到的“ 选择安装Kodi Emby Addons ”界面。接下来你的动作请放慢一下些,以免错过一些重要步骤!
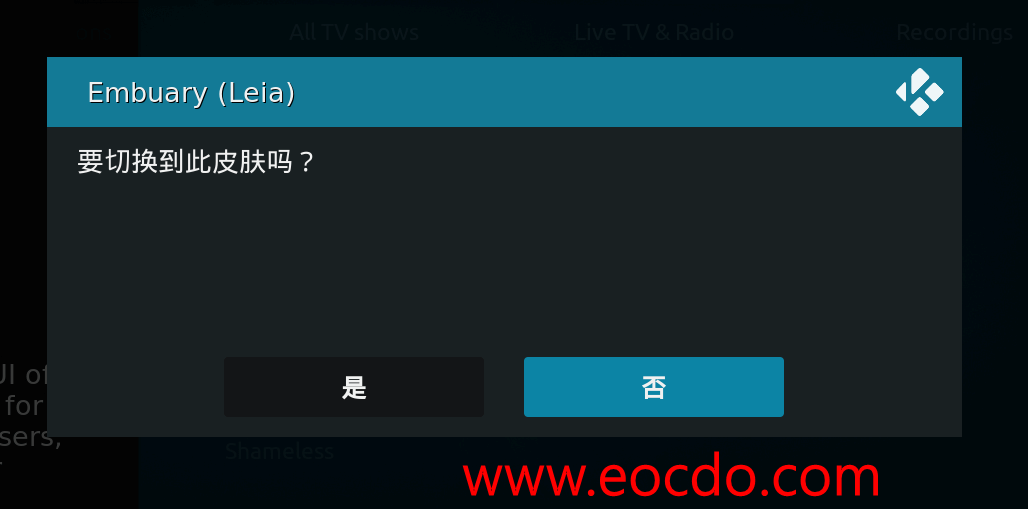
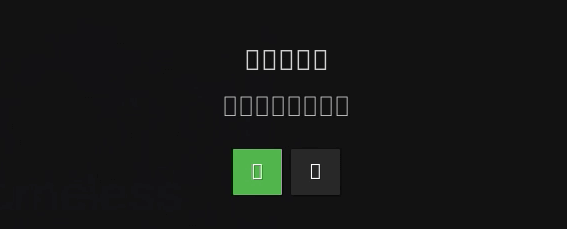 选择左边“是”
选择左边“是”
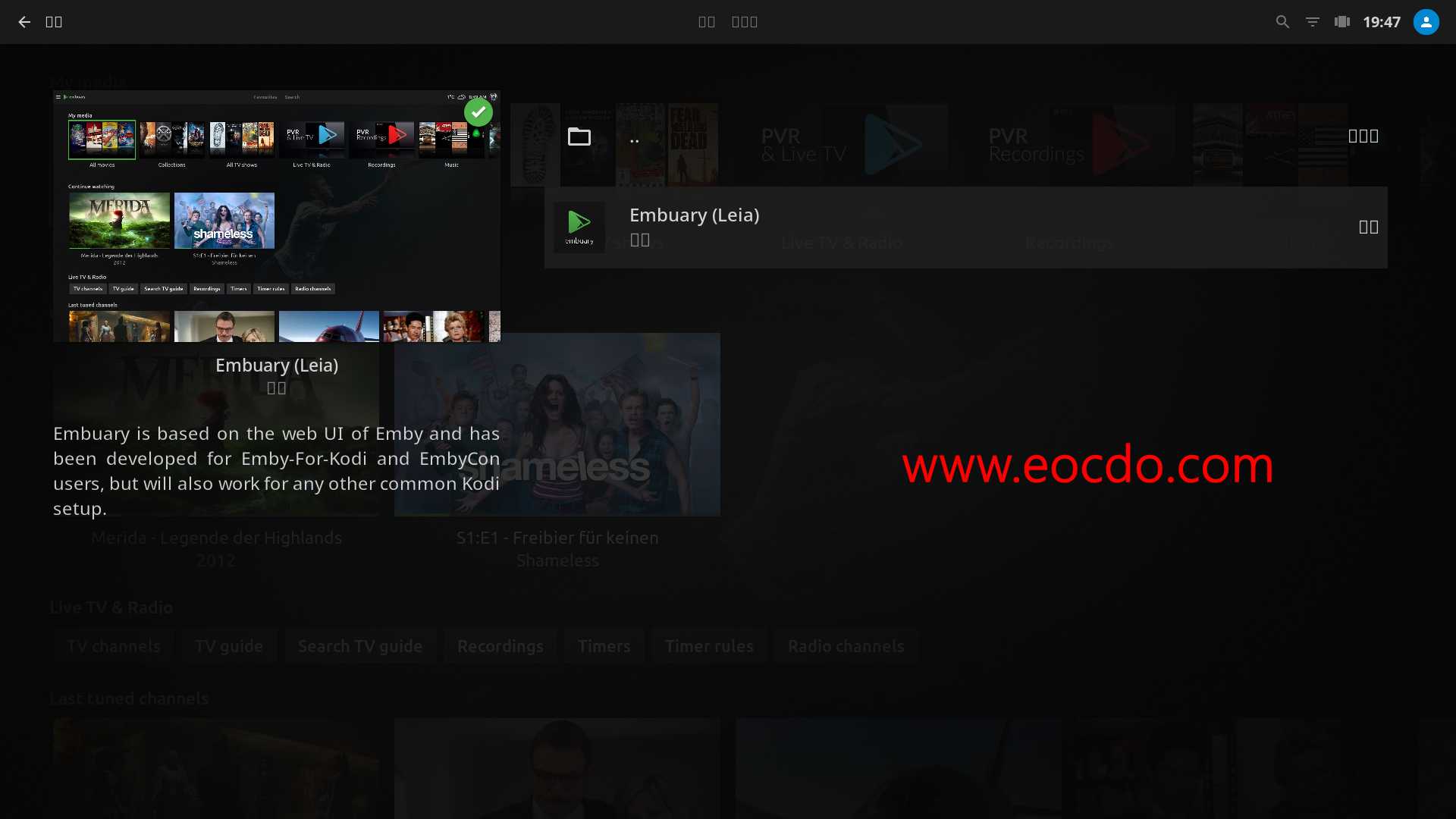 Emby皮肤下的插件安装界面
Emby皮肤下的插件安装界面
在完成上面的操作后,接下来我们按一下ESC或者遥控的返回键,注意,这里动作慢一点,仅按一下便会回到kodi设置的主界面,这里不同设备可能会有所不同,电脑和盒子按一下即可回到设置主界面,但博主发现手机需要逐步退出插件安装选择界面,直到回到kodi设置主界面。
回到kodi设置主界面后,我们选择第一个选项进去,然后你会发现这个界面似曾相识,没错,这就是用户界面设置,只是因为都是乱码,所以可能没有看懂这是哪里,更改字体就在这里;直接选中点击带有“Default”的选项就行,然后把字体改为“Arial”即可回到你熟悉的语言界面。如下图所示:
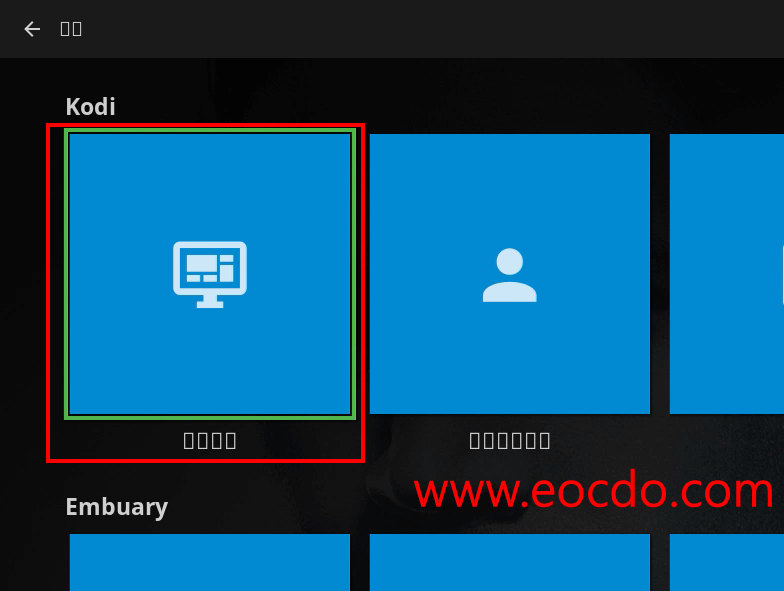 Emby皮肤下的kodi设置主界面
Emby皮肤下的kodi设置主界面
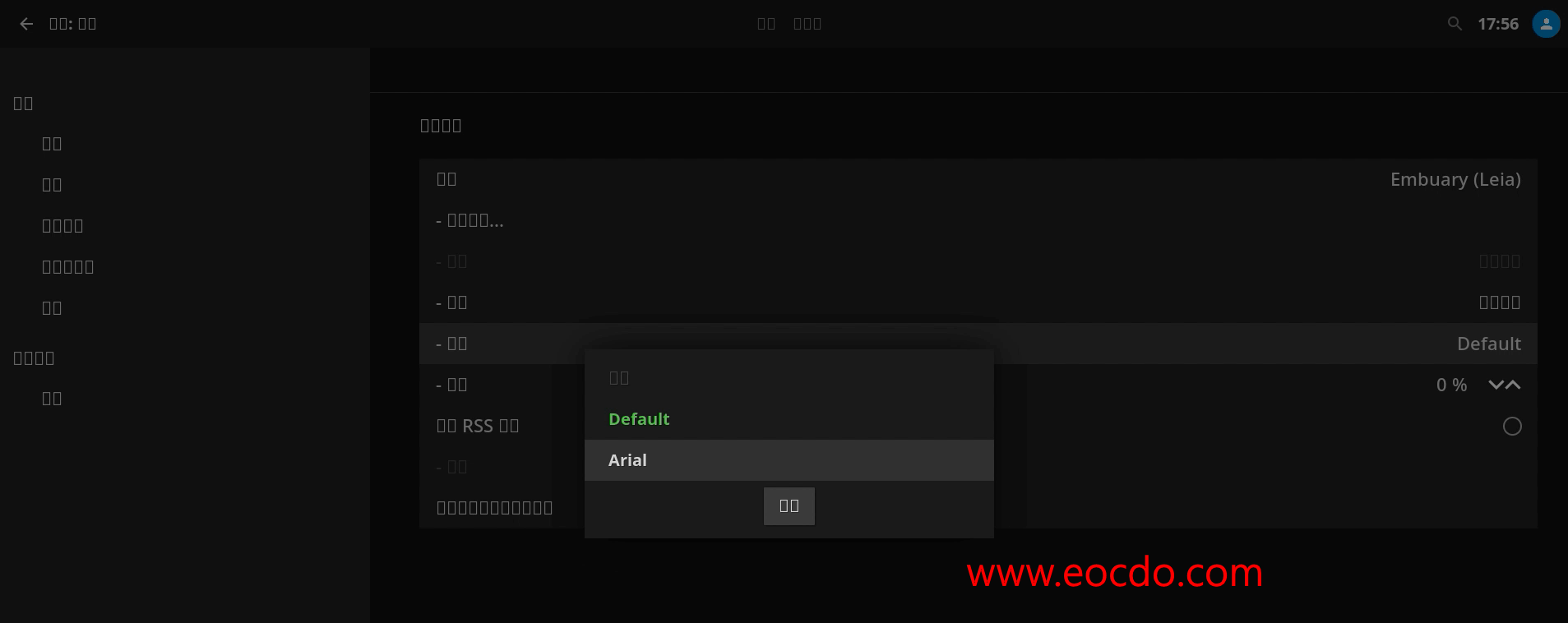 字体设置
字体设置
接下来来到了整个教程的最后一步。在设置完字体返回到kodi主界面时,会弹出Emby皮肤针对kodi优化设置的选项,这个根据自己的喜好设置即可,建议选择推荐值吧;如果在上一步你按ESC或者返回键按多了一下,错过了主界面,那这里将全是乱码,不过没有关系,同样选择默认值就行,然后回到kodi主界面后按遥控右方向键,选择有齿轮图标的选项即可进入设置主界面,再去设置字体即可!
设置完优化选项后便进入到kodi主界面,是不是和Emby客户端很像,到这里,整个kodi安装Emby皮肤的过程就完成了,剩下的功能就等你自己去探索了,比如修改皮肤配色及切换主题、比如修改主界面媒体显示内容及布局、又比如添减媒体库或是修改播放解码方式等等……
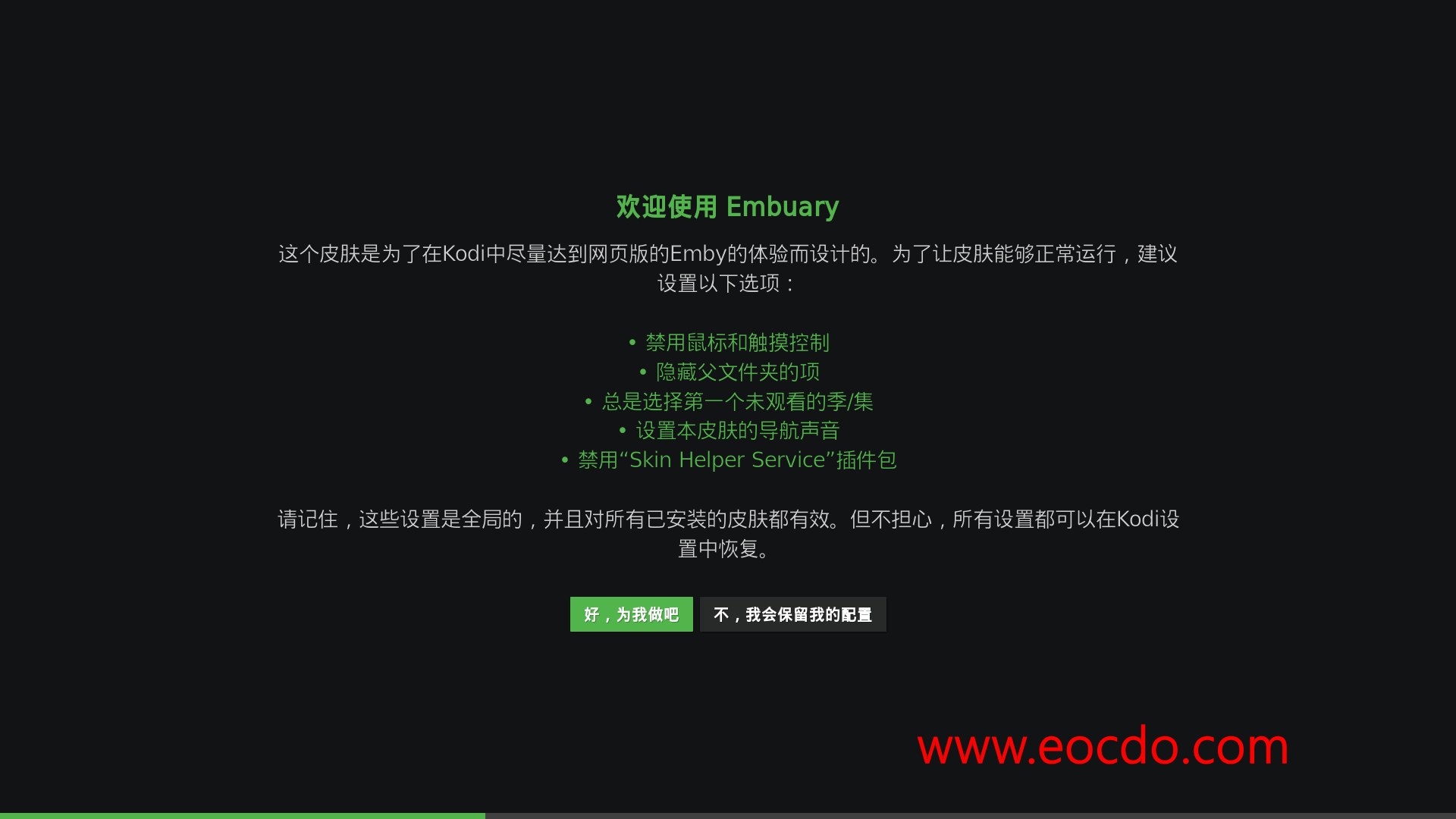 Emby皮肤针对kodi优化设置的选项,共三步
Emby皮肤针对kodi优化设置的选项,共三步
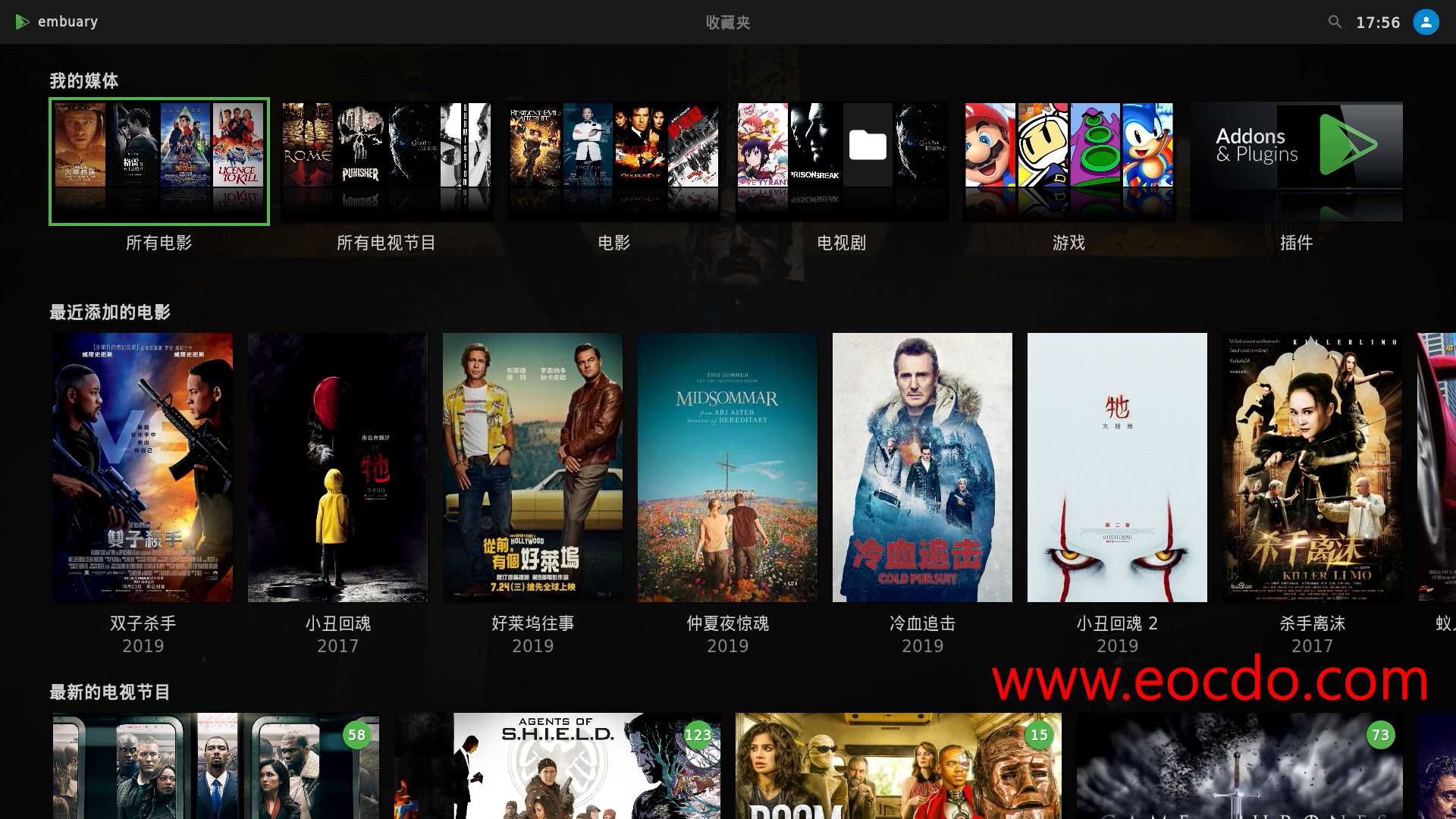 Emby皮肤下的kodi主界面
Emby皮肤下的kodi主界面
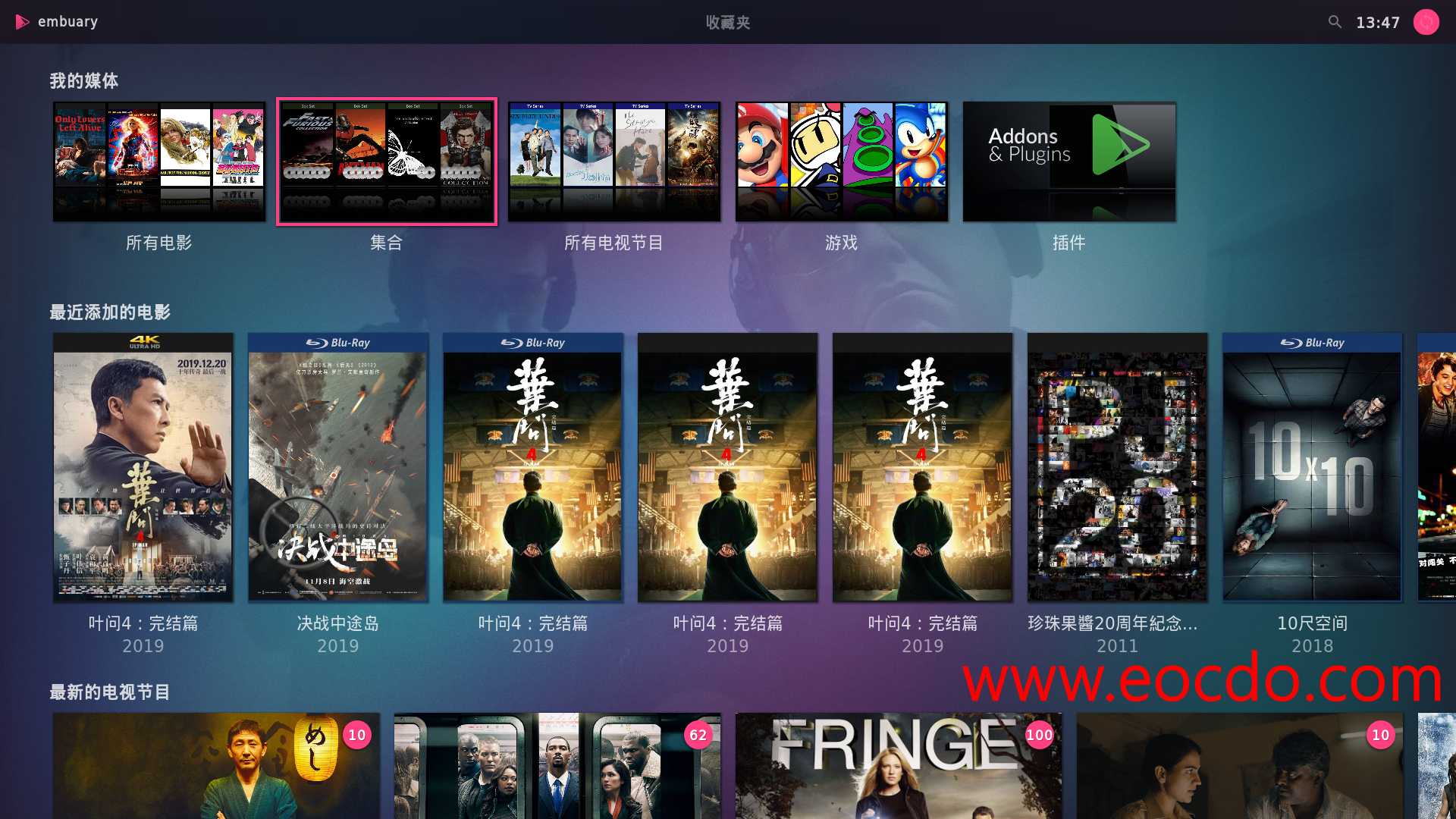 切换主题及更改配色后
切换主题及更改配色后
到这里,整个《VPS挂载GoogleDrive安装Emby使用kodi组建完美多媒体中心》的教程就探讨介绍,如果你觉得该系列教程对你有帮助,请分享给你的朋友们!
本期视频教程 YouTube地址
Telegram频道订阅
补充视频:Kodi安装Emby皮肤后简单设置 YouTube地址