一直想体验Linux桌面环境,正好昨天闲来无聊,去薅了Vultr 100美元的羊毛,然后开了几台Ubuntu和CentOS系统的VPS实例体验了一下,顺便用来挂机、下载什么的还是不错。下面来看看博主的折腾日记。关于Vultr新用户注册送100美元的介绍及注册教程可以参看之前的文章:Vultr 2020年新用户注册送100美元
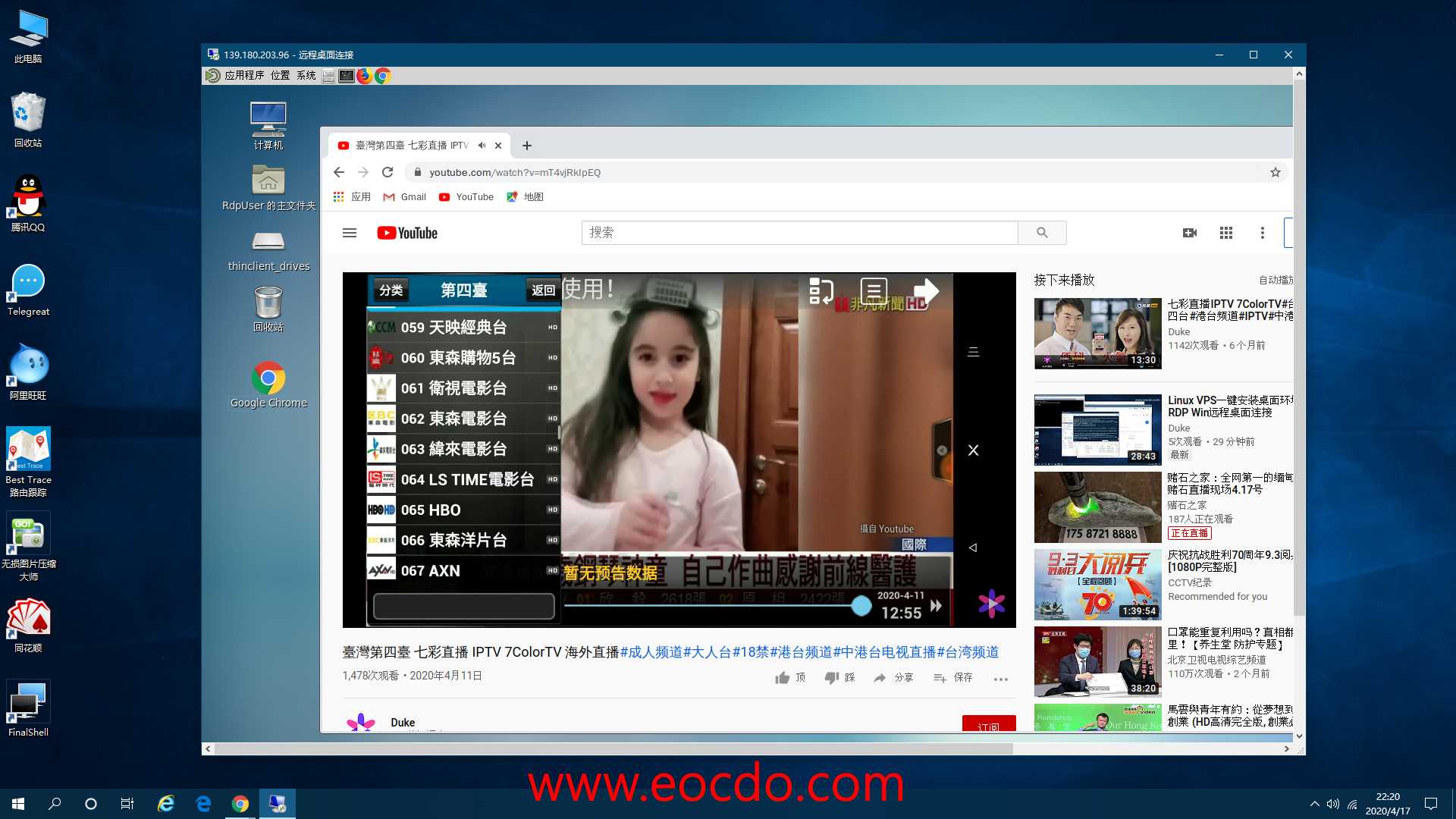
之前在网上见到说Ubuntu的GUI带软件中心,于是便在创建VPS实例的时候选择了Ubuntu系统,然后各种折腾,最后发现无法用Windows自带的远程桌面登陆,需要用第三方远程桌面工具连接,或者用VPS提供商提供的网页VNC才能连接登陆,于是放弃Ubuntu,改用CentOS,结果能用Windows自带的远程桌面连接了。不过,在Ubuntu上无法用Windows自带的远程桌面连接我觉得是我自己的问题,毕竟第一次折腾,有兴趣的朋友可以试试,成功后,欢迎在下面的留言区交流。
在安装脚本的选择上,博主也是在网上找了几种脚本,都试了一下。其中一种,作者明确说可以运行Windows应用,所以最后还是采用了这种脚本,重要的是,这种脚本符合我的意图——使用Windows自带的远程桌面登陆,不过博主没有去测试运行Windows应用。下面开始实战。有兴趣的朋友也可以去YouTube看我的安装过程。
SSH工具登陆VPS、获取root权限这些就不说了,大家应该都会,直接上干货。注意,我是在全新干净的VPS上操作的,在安装GUI之前没有装过任何东西。
下载脚本
wget --no-check-certificate -qO ~/Linux-Remote-Desktop-Environment.sh 'https://raw.githubusercontent.com/iiiiiii1/Linux-Remote-Desktop-Environment/master/Download/Common/Load/Linux-Remote-Desktop-Environment.sh' && chmod a+x ~/Linux-Remote-Desktop-Environment.sh
然后根据你自己VPS的系统继续下面命令,博主的是CeneOS,所以选择CeneOS7+的命令。
CentOS 7+安装
bash ~/Linux-Remote-Desktop-Environment.sh -CentOS
Debian 9+安装
bash ~/Linux-Remote-Desktop-Environment.sh -Debian
Ubuntu 18.04+安装
bash ~/Linux-Remote-Desktop-Environment.sh -Ubuntu
输入完以上命令后,会自动跑代码,因为命令不仅只是安装图形界面,还安装了一些常用软件,比如Google Chrone、Firefox 火狐浏览器以及一些常用软件,所以安装过程可能需要10分钟左右,不过,这也取决于你VPS的配置以及带宽。
在全部安装完毕后,SSH工具会断开与VPS的连接,同时在SSH对话框里面会有用于RDP远程登陆的账号和密码,也就是你的系统账户和密码,默认的用户名为RdpUser,密码为cxthhhhh.com,用Windows自带的远程桌面登陆后可以更改。
当然,这只适用于以上脚本安装的,比如博主之前用的另外一个脚本就是在安装的过程中自己设定,另外一个脚本安装的则是在安装好后通过VNC工具登陆后创建(是第一次进入系统时创建还是提示修改,忘记了)。
到这里,在Linux VPS上安装GUI桌面环境并通过Windows远程桌面登陆就完成了。博主也是第一次折腾,如在安中过程中遇到问题的朋友,只能自行Google、百度了。文中用到的脚本来自https://www.moerats.com/mip/695。
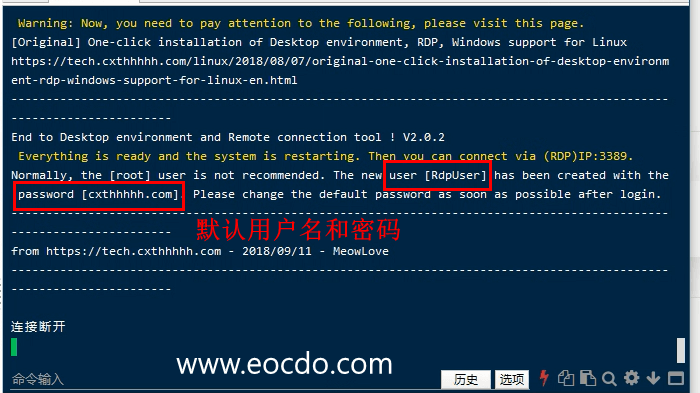
https://youtu.be/Dw9BvJRV8S0
Telegram频道订阅